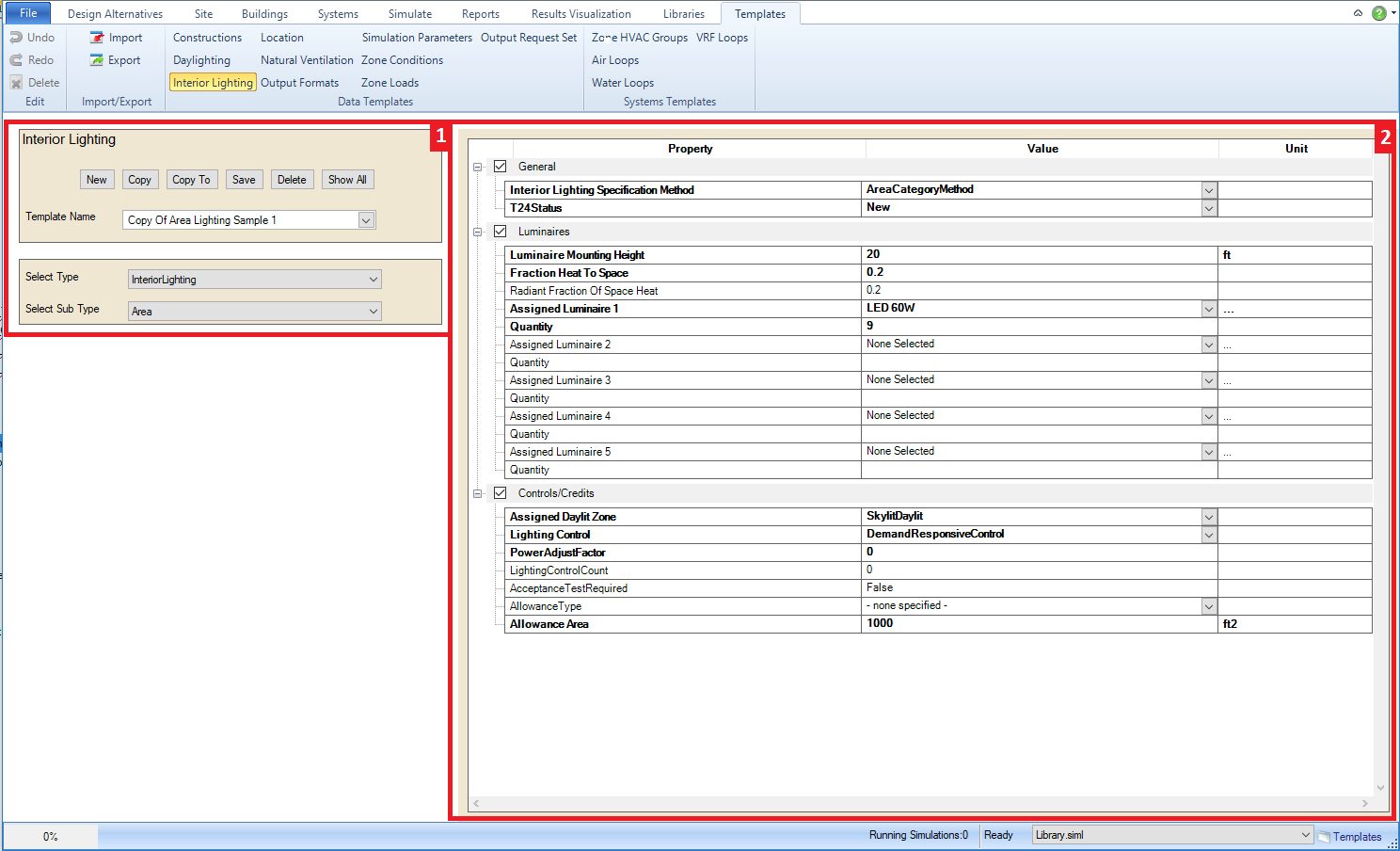
Reminder: Library, Templates, Library Categories, Library Entries, Properties
Source Library contains data templates, system templates, library categories, and library entries composed of the relevant properties
Data Templates are divided into categories and contain properties that have library category entries assigned to them and/or have values directly input for the properties.
System Templates are divided into categories and contain properties that have library category entries assigned to them and establish the Zone HVAC Groups, Air Loop and Water Loop Templates that can be used to build the HVAC System.
Library Categories are the different categories that workspaces are provided for within Simergy that allow users to define different Library Entries, which will be used in Data and/or System Templates
Library Entries are a saved set of properties and values for different Library Categories that can be used within templates.
Utilizing Data Templates allow you to assemble substantial amounts of input information that can be applied to the BEM, define the simulation parameters for the BEM and a set of configurations and define the output variables that the simulation results will be developed. Therefore, there is a lot of informational power provided to the user to leverage, but it is important to get familiar with the infrastructure.
Within Simergy there are ten types of Data Templates:
All of the Data Template Types have the same workspace configuration, except for Output Request Set
Location = All Data Template Workspaces
Reminder: Data Templates are a collection of selected library entries for the different properties that are included in the template. The source for the drop down lists for each property are different library categories. A mapping of template properties to library categories is included within each data template category
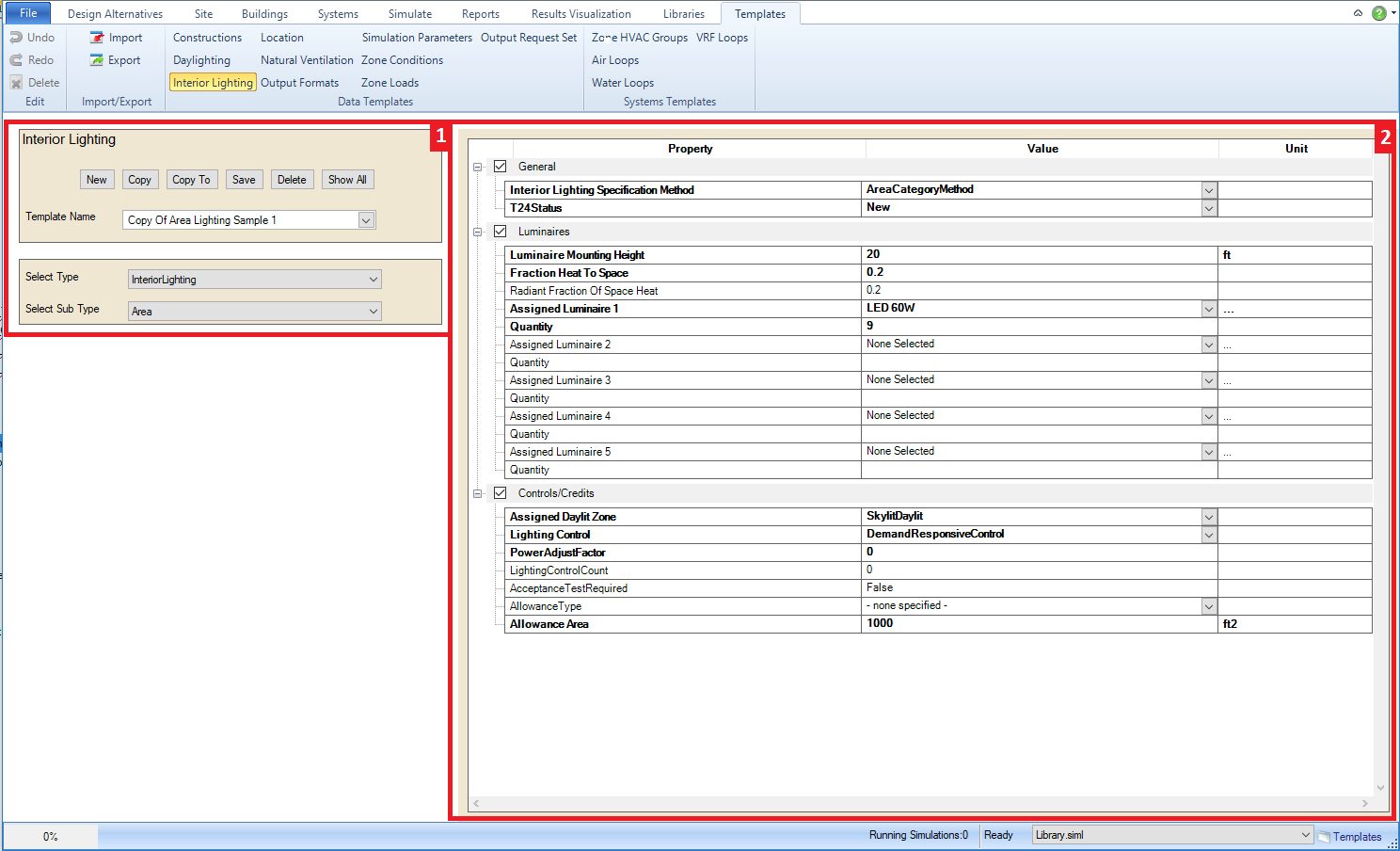
The Data Template Naming and Selection Area is the portion of the Workspace labeled "1" in the figure above. The user can create new templates, copy templates, save changes or delete templates. In addition they can select previously created templates, name new templates or change the name of existing templates within the Template Name field.
Provides two main capabilities:
Selecting a Template Name entry from the drop down list. The templates provided in the drop down list is based on what library is active, which could be a project library (just for the open Simergy file) or a Simergy library.
Typing a name for a template that has been created or has been edited and is being renamed. Once the name is typed the user is required to hit save for the new or edited template to be saved. Once the template is saved it will become a template option listed in the drop down list.
Creates a new Data Template, which triggers Simergy to do the following:
- Creates a new template entry within the active library and the user can start entering values in the Properties Table that will be associated with the Data Template once Save has been selected.
Makes a copy of the current Template Name and provides the copied template with a default name of "CopyOf<template name>". In addition a dialog box appears telling the user that the Template Data has been copied. To commit the copy click OK. Now the copy is available from the drop down list.
Allows the user to copy the selected template to another library.
Allows users to Save new templates and/or edits to existing templates.
Note: when the user makes changes to an existing template and hits Save, the original template is replaced with the version that is saved. Therefore if the user opens another Simergy file and opens the library, it will be the most recently saved version.
Removes the selected template entry from the active library.
Displays a list of all the templates with the selected type and sub type in the right side palette
The Data Template Property portion of the Workspace labeled "2" in the figure above. Here the user can view and edit the properties associated with a previously developed template, or they can make selections for a new template. The table consists of three columns:
Displays property categories and property subsets of those categories. If there are multiple property categories, they can be expanded to view the full set by selecting the "+ icon" next to the property category name or they can be collapsed by selecting the "- icon". To make the property categories editable, the user needs to select the check box next to the property category name. By doing this the properties change from gray text color to black, signifying that they are active and the user can make selections in the value column.
Note: The user cannot add or delete properties from the property name column.
The column where users can make selections either from an EnergyPlus predetermined set of options, enter a custom value or select a library entry to associate with the property from the drop down list. Each template category help section contains a mapping of the Template category to Library Entry category for reference, so that the user can identify the source for the list and where they need to go within the interface to develop new library entries. In addition, tool tips are associated with each drop down list row, so if the user hovers the mouse over the drop down arrow a tool tip note will appear describing where "the data is fetched from".
The last column will display relevant units for different fields, if applicable.
______________________________________________________________________________________
© Copyright 2013 Simergy, Sustainable IQ, Inc.