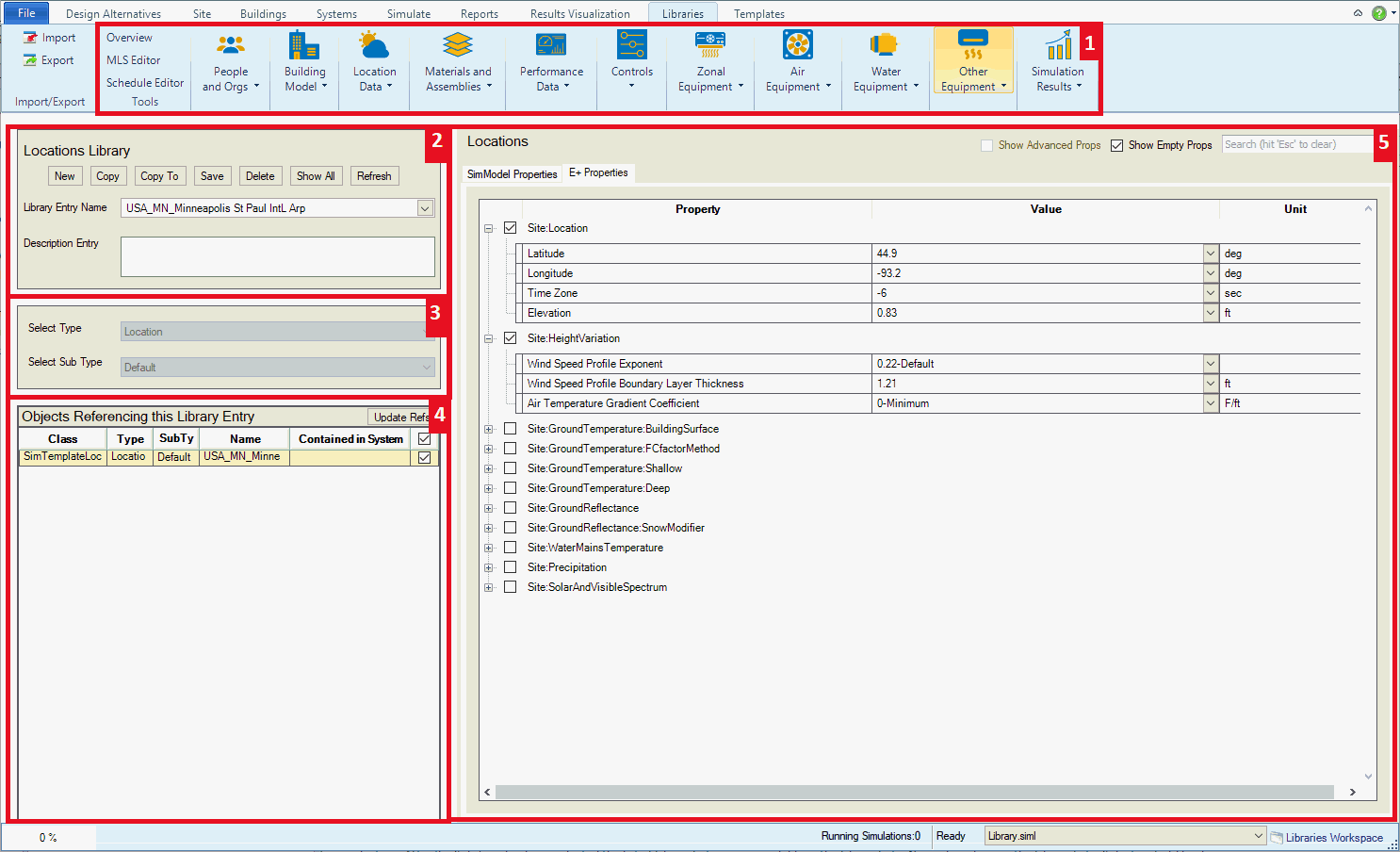
The Libraries tab provides the user the ability to view the selected Library database of EnergyPlus variables by using selection filters to identify a targeted subset and create Library Entries for different Library categories.
Tip: The previous sentence used a form of the word 'Library' four times, so it might be useful to review the FAQ: How is a Library and Library Entry different?
The user can select library entries from previously assembled library entries (Library Entry Name) and/or create new ones by selecting a combination of type and sub-types to generate a set of variables. Library entries are used in both Templates and in simulation projects. There are a large number of library types that are available within the Ribbon categories.
The Ribbon contains 12 capability areas that not including Import/Export contain forty-seven (47) Library Entry Categories. Across that set there are only four (4) different workspace layouts. The following table identifies the ribbon area where the unique workspaces are located and expresses how the other ribbon categories utilize the Typical Library Workspace
| Tools: Overview | Overview |
Tools: MLS Editor |
typical |
Tools: Schedule Editor |
|
People and Orgs |
typical |
Building Model |
typical |
Location Data |
typical |
Materials and Assemblies |
typical |
Performance Data |
|
Controls |
typical |
Zonal Equipment |
typical |
Air Conditioning |
typical |
Water Equipment |
typical |
Other Equipment |
typical |
Simulation Results |
Output Requests, typical |
There may be some differences between the thirty-two Library Entry category workspaces, however they are not substantial enough to require a different workspace layout.
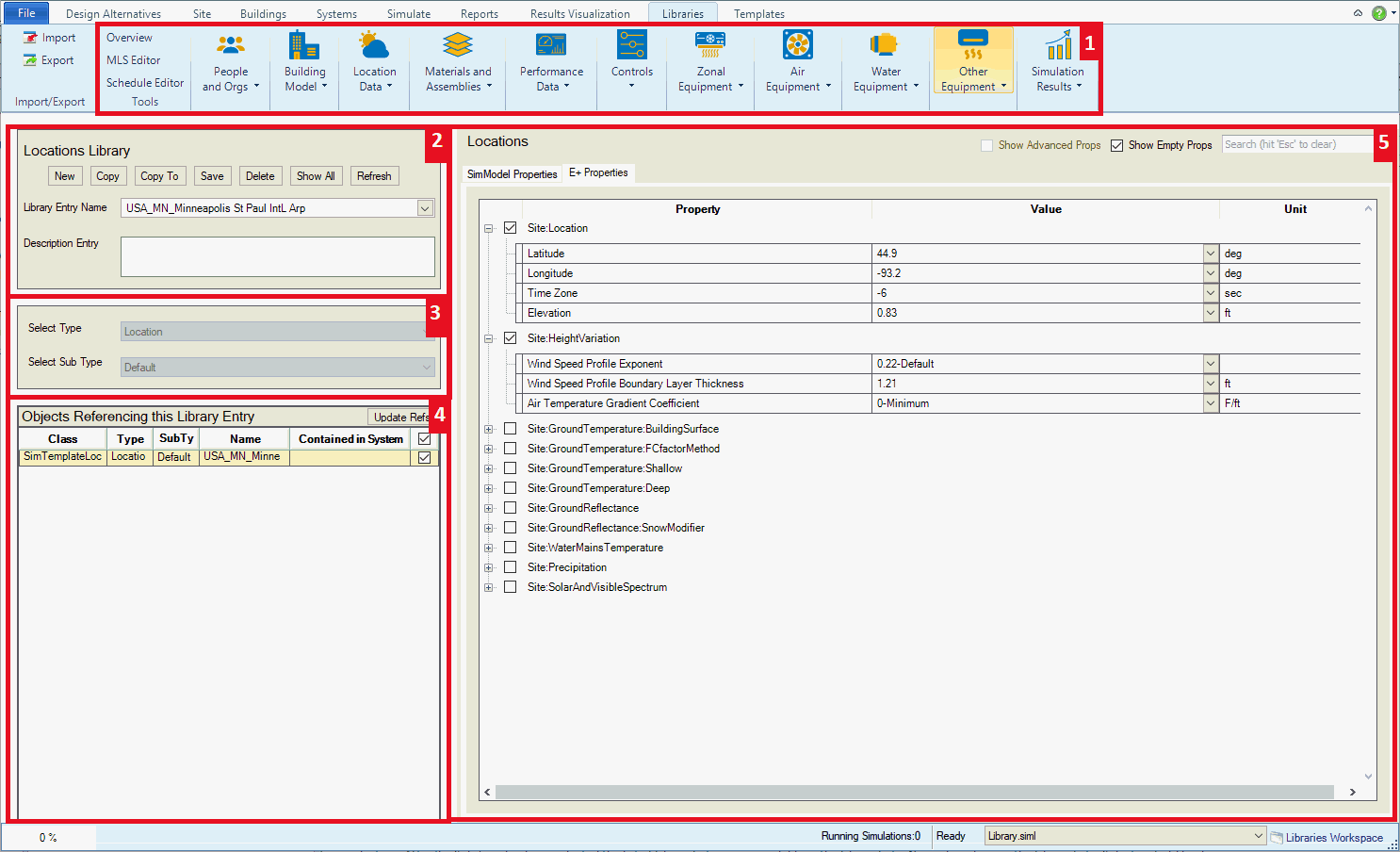
Some key things to keep in mind:
The Library the user selects from File/Options/Library/Template Preferences or from the drop down list on the bottom right side of a majority of workspaces = the Database the user is working with
There are a set of Library Entries set up for the different Library Entry Categories that come with Simergy
Custom Library Entries can be set up by the user selecting a type and sub-type, selecting the desired variables and then inputting a name and saving the Custom Library Entry.
Tip: Confused yet? It might be useful to review the FAQ: How is a Library and Library Entry different? Note, we haven't even included templates in the discussion yet!
There are five (5) main areas in the standard library workspace:
Ribbon Menu
Library Entry Selection – this is where the user can select from the 'already created Library Entries set for this Library Entry Category' on the drop down list. Already created is defined as 'came with Simergy' or 'was previously created by the user'. After a Library Entry has been selected a variable list and potential values appear in the Library Entry Variables table, and the Type and Sub Type fields 'grey out' and are not operational. The user can then change the variables and/or variables included in the Library Entry and Save it or the user select Copy, change the name and then select Save to create a New version of the Library Entry.
Select Type and Sub-Type - attacking the Library Database in another way the user can select a Type from the drop down list, which will influence what Sub Types are available for selection. After the Sub Type has been selected the list of Library Entries now available in the Library Entry Name drop down in the Library Entry Selection field has been filtered. The user then has the same capabilities as described above.
Entry References Table - Shows other library entries and objects in the current library that reference this library entry.
Property Values Table – The field where the output variables in the selected, created or filtered library entries are shown. In addition, the user can select, turn-off and/or edit the variables to refine the library entry composition, and they use the New, Copy, Delete and Save buttons to work with and/or create new Library Entries.
Mindset Tip: Think about a Library and Library Entries in the same way as Geometry and Pre-defined Geometry shapes. Simergy allows a user to select pre-defined geometry shapes to create building forms quicker (a lot of the work is already done), which may satisfy a high percentage of the user's needs. However if the user to create custom geometry, they can use the Free Form tool to do that. In a similar way the Library Entries and Library Entry Categories do a lot of the leg work for the user, but if they find they need other combinations of variables and values they can create Custom Library Entries.
Library Overview show a table of all available library objects including Class, Type, Subtype as well as IDF object types.
See the Overview Guide for more details.
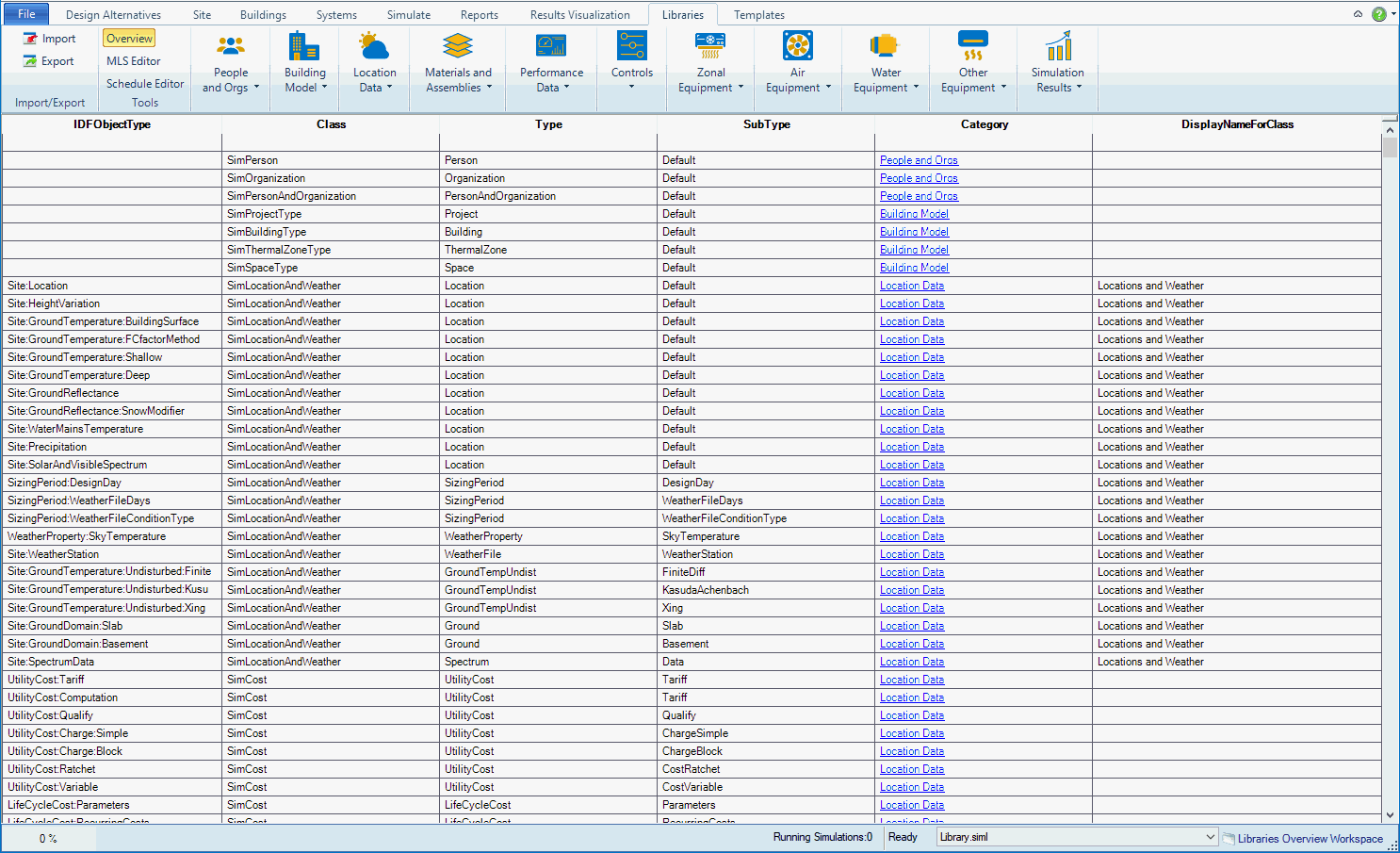
The Schedules workspace is a core capability to gain a strong understanding of within Simergy, so that you can effectively create and customize schedules and schedule profiles. Plus it can be a bit entertaining to see the resulting artwork that gets created within the Year Schedule Workbook.
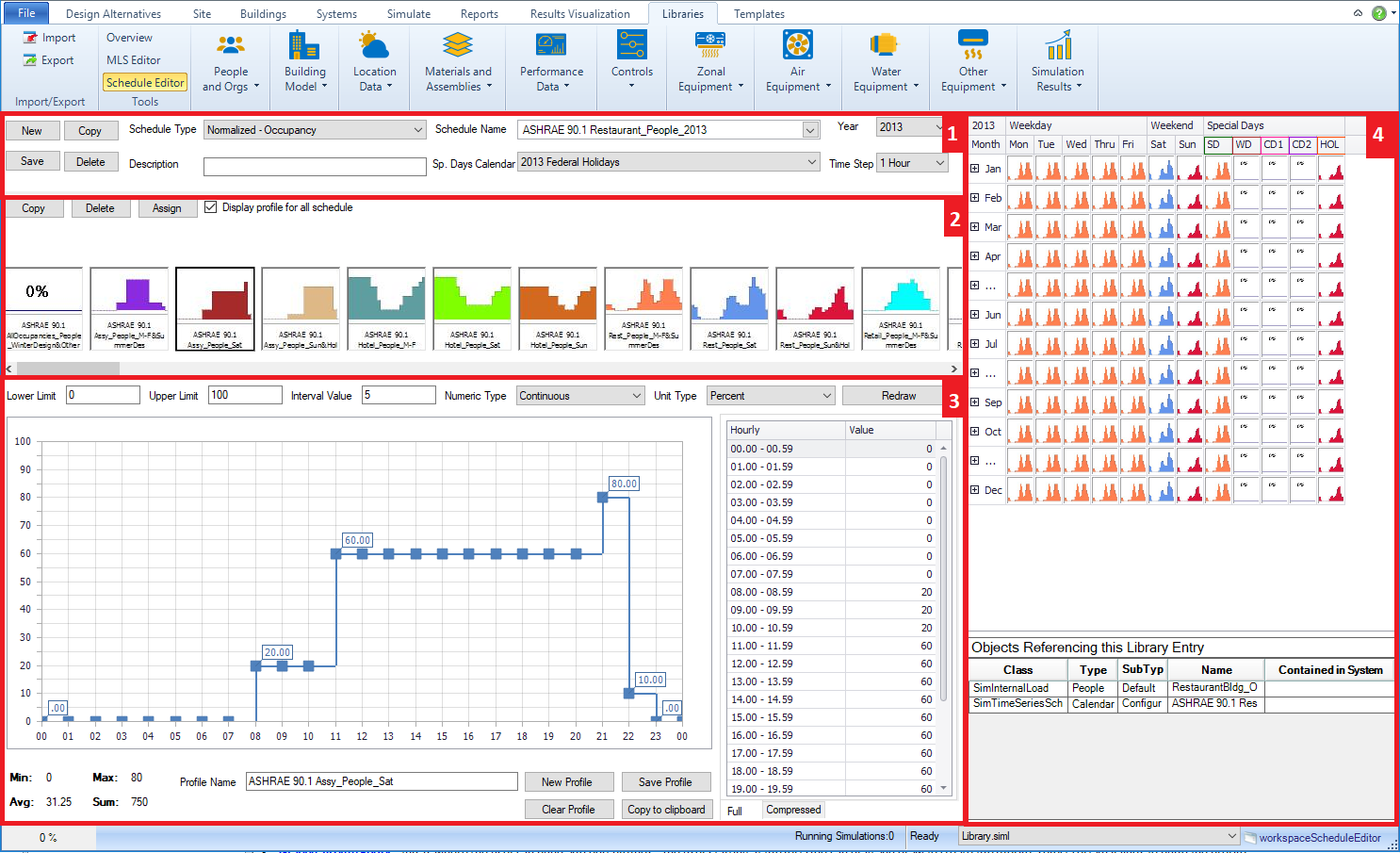
Main workspace areas:
Schedule Type and Schedule Name - this is where the higher level schedule controls are that set the context for creating a schedule (Schedule Type), allow access to previously created schedule types (Schedule Name), allow user to attach a Special Days Calendar, utilize New, Copy, Save, Delete and other fun and entertaining capabilities.
Profile Workbook - where profiles for the different schedule types that the user has created are stored and visualized. Users can drag and drop profiles from here onto the Year Schedule Workbook.
Graphic Profile Editor - this is where the user can build and edit profiles. The user starting at the left side can drag and draw to create the profile, select certain values to build the profile, select a previous point value and move it up or down or enter a value into the table on the right.
Year Schedule Workbook - this is the playground where the user can start to build the yearly schedule and visualize where there are potential holes, if they go to save the schedule (schedule name) and they are not able to because a profile has not been added to each day of the year. Profiles can be dragged and dropped from the Profile Workbook.
Tip: There a number of interesting and unique capabilities in this workspace. Watch the Schedules and Calendars video!
Tip: Dragging and Dropping a profile from the workbook onto the Name of the Year on the top left of the Year Schedule Workbook fills every cell in the Year Schedule Workbook with that profile! In addition the user can drag and drop profiles on the other column headers, such as Weekday or Tues to quickly start to populate the Year Schedule Workbook.
The workspace where the user can set up a calendar for the year that contains a number of different day types that can then be overlaid onto the Year Schedule Workbook enabling the use of Special Day type profiles.
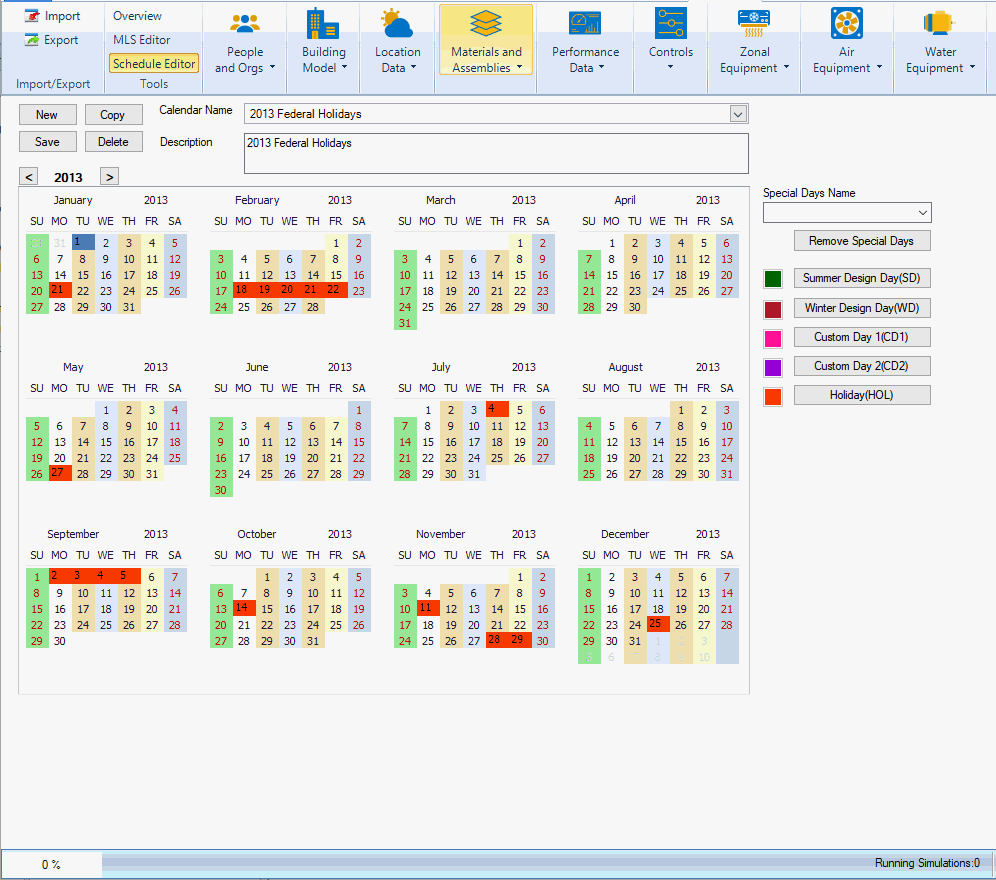
Main workspace areas:
Calendar Naming and Controls - user can select a previously created calendar to view, review or edit or they can create a new one by typing in a new name and using the controls (New, Save, Copy, Delete)
Calendar Year - the interactive display of the months, days and days of the week for the calendar year selected. The current year is the default. Users can select individual days; multiple continuous days by selecting a day and dragging one direction or the other with the mouse button still compressed or by selecting one day, holding down the shift key and then selecting the end day for the period; or select multiple discontinuous days and/or ranges of days by making selections while holding down the control key.
Custom Day Controls - by selecting a day or range of days on the calendar, type a name in the Special Days Name field and then select a type of Special Day Button. The result is that the day or range of days on the calendar year will now be shown in the color corresponding to the Special Day type that was selected. The Special Days types correspond to the Special Days shown on the right side of the Year Schedule Workbook. So, if a calendar contains a number of days of a special day type, and that special days calendar is associated with a schedule, when the user drags and drops a profile onto that special day, the profile will be displayed on every day of the year that the special day type had been applied to.
Tip: Don't be confused by the drop down arrow. Some fields in Simergy serve dual purposes. In the case of the Special Days Name field it is both a drop down list and a text entry field!
______________________________________________________________________________________
© Copyright 2013 Simergy, Sustainable IQ, Inc.