Related Topics - Geometry - Custom Spaces - Wall Tools
Allows you to edit single bands of glazing and/or individual windows.
Note: Custom Openings, Interiors and Tools have their own buttons in the ribbon menu under "Buildings Definition" to reach those workspaces. You will not be able to use these workspaces until after Building Geometry has been created and Saved to the Simergy Model.
The default view for the Custom Openings tab is:
Unlike most controls in the Building Definition workspace where a building story needs to be selected in order to make changes, here a wall must be selected before the controls will be enabled. Most controls will still be disabled until a window, window array, door or opening on the selected wall is also selected.
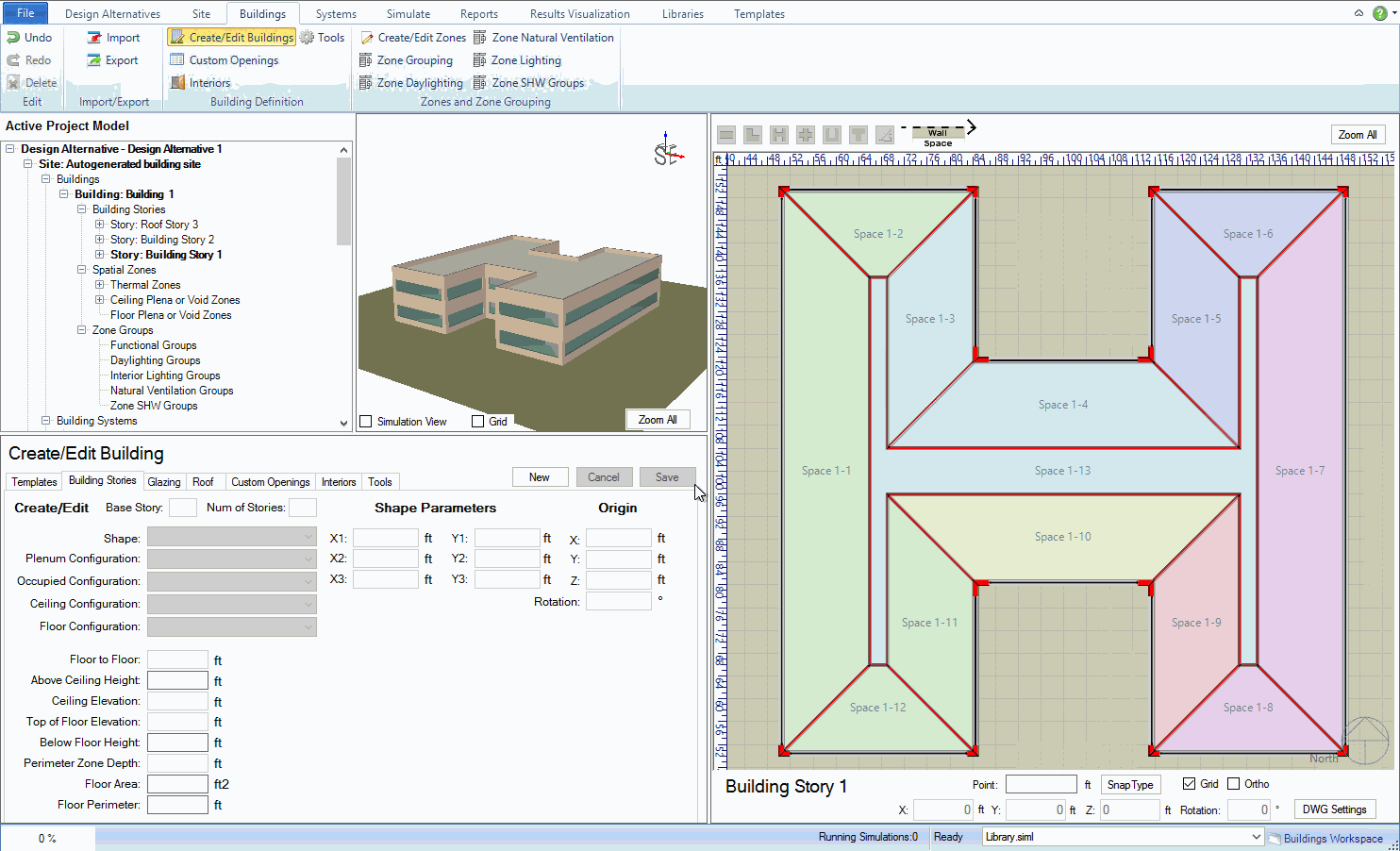
The first control in the Custom Openings toolbar is a dropdown menu labelled "Shading". Clicking the dropdown will give you access to multiple shading options that can be applied to the current selection: Horizontal Shading (with a Continuous option), Fin Left and Fin Right. Note: you will have to select a library entry for Overhang or Fin shading before you will be able to apply it to a selection.
The second dropdown in the toolbar allows you to create a new wall feature. By default, the button says "New Window", but selecting the dropdown will display all the choices: New Window, New Window Array, New Door, and New Opening. This button will display whatever you last selected from the dropdown menu.
For the Custom Glazing tab, Save becomes active when a user has entered new values for glazing that has been edited. Selecting Save will incorporate the changes into the Simergy BEM (although it is not saving the overall Simergy file, just Saving the glazing changes to the file), and it will also trigger the 3d view to be updated.
The user can click Cancel to undo any changes made to a wall or opening that haven't yet been applied.
This dropdown will contain all the window arrays hosted on the selected wall. Selecting one from the dropout will make it the selected object and allow its properties to be edited.
The user can select a window or door library entry (Material/Glazing Layer Set) from the drop down list that will be applied to the selection.
The user will need to select a library entry (Solar Shade) before they can apply any overhang or fin shading to the selected object.
A calculated field that reports the percentage of the window to wall ratio for the glazing that is selected. You cannot enter values directly into this field.
The user can enter a value into this field if they wish to constrain an array of windows to a specific window/wall ratio. An array of windows must be the current selection to do this.
Another user-editable constraint for window arrays. This sets the minimum distance between each set of adjacent windows in an array, but it may be larger.
The user can enable shading for the selected object if library entries have been selected. Continuous can only be enabled if Overhang is also enabled.
The button allows you to 'flip' their view point from the exterior view of the elevation (default) to the interior view of the elevation. Once the wall is selected, a set of yellow dashed arrows will appear on the 2d view displaying the view direction that is currently active.
Once a window, door or opening has been selected a set of interactive dimensions will appear. You can edit the values and then hit return or select another dimension for the update to be displayed. The changes to the window or window array will not be committed until you hit save. The set of interactive dimensions includes:
Zoom in on the desired location in the 3d view and select the wall on which the window is hosted
After edits are complete, hit Save and the model is now updated.
Tip: There are a number of editing capabilities in custom glazing, so it is worth spending some time getting familiar with them.
______________________________________________________________________________________
© Copyright 2013 Simergy, Sustainable IQ, Inc.