The View Configuration icons provide twelve different screen configurations of Results Views ranging from one (1) results view to four (4) results view. The user can change the Results Views Area configuration by selecting on any of the different icons. You should be aware of behavior when you ADD or REDUCE the number of Results Views, so that you can save time. If you select an icon with the same number of results views the Results Views area will just be reconfigured displaying the new arrangement. Once a view configuration icon has been selected it will remain highlighted, until another one is selected.
When the user first arrives at the Results Visualization Workspace one Results View (top left icon) is shown as a default. The Results Screen Templates that are installed with Simergy and that you can set up, contain multiple results views that will appear automatically.
Tip: When the user is keeping the same number of Results Views they can select any of the icons with the same number of Results Views to easily reconfigure the screen layout. See the example below of three different screen views of the same three Results Views. They were changed by just selecting the different view configuration icons for three results views.
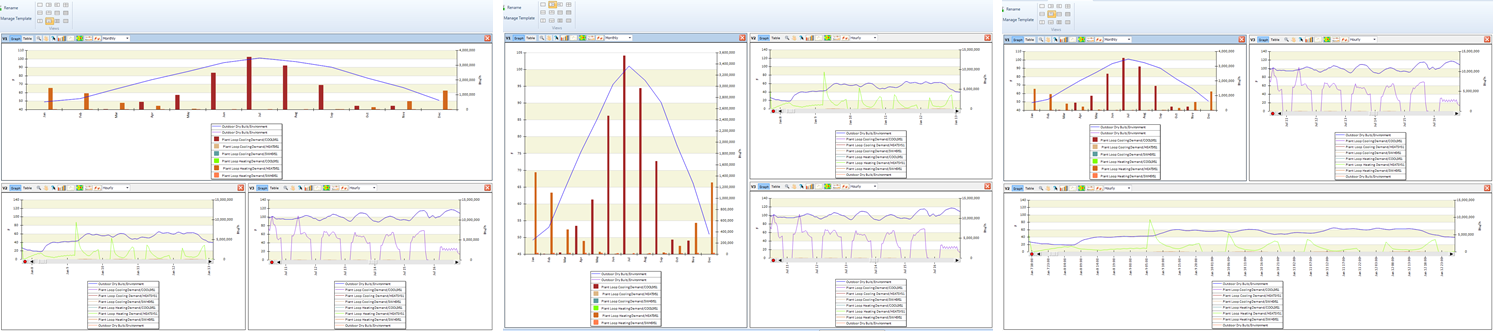
To add Results Views to the screen you just need to select a view configuration icon that has at least one more results view than the one you currently have active. You can also choose a view configuration icon that has more than one Results View than the previous. What happens is that the current Results View that is active gets copied the number of times that is required to reach the total number of results views in the selected view configuration icon. For example, if one results view is currently shown and the user selects a view configuration icon with four views then the current view will be copied three times and the result will be the same results view shown in all four views of the new configuration.
The first image shows the Results View Area with three results views shown. Note the view configuration icon highlighted in the upper left, and that V1 (View 1) is active.
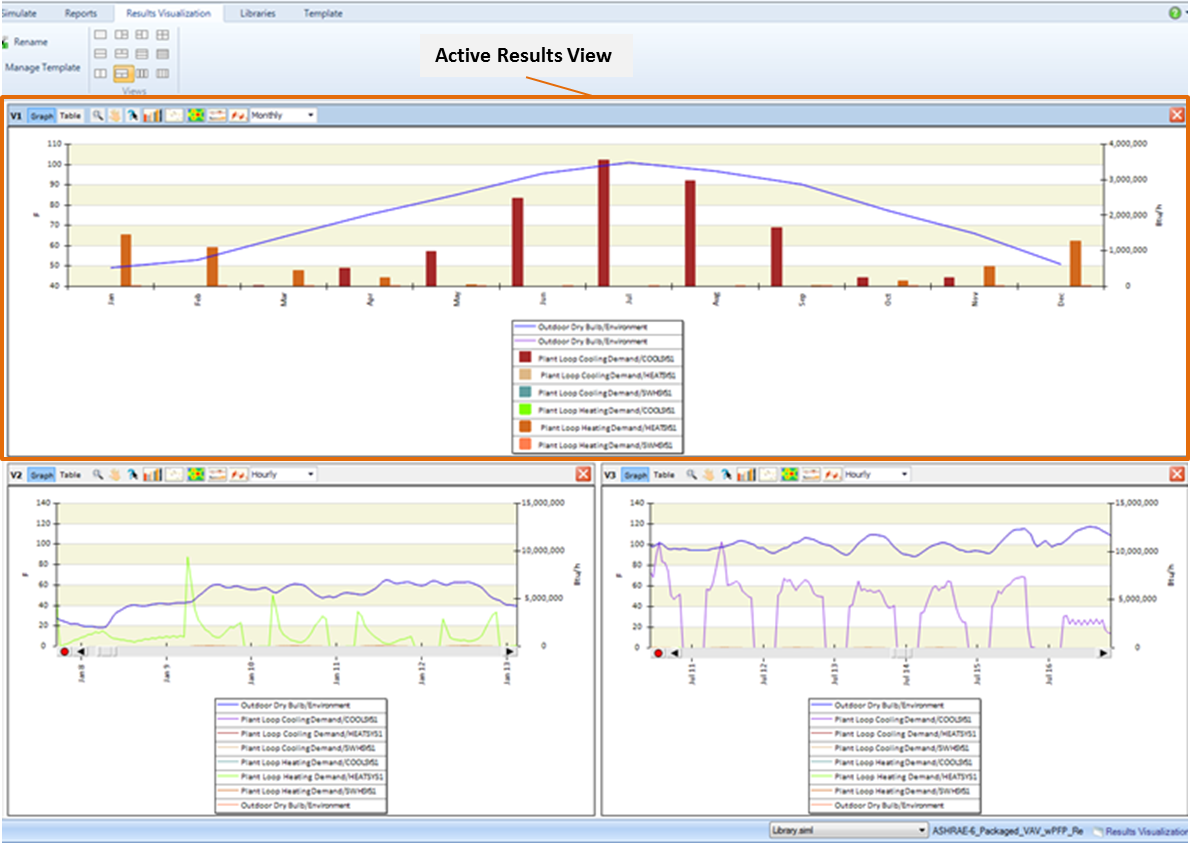
Now if you select a view icon with four results views (note a different view configuration icon has been selected in the image below), the Results View Area changes to show four (4) Results Views and the fourth Results View that is added is a copy of the active Results View.

Tip: Before a user selects a view configuration icon that is increasing the number of views make the view with the least number of output variables associated with it active. Since the current view is the one copied, if there are a number of output variables associated with it, those will most likely need to be deleted, so that the user can start to add other useful output variables to the view.
Best Practice: If the user knows that they will be utilizing multiple results views, before starting to add output variables to any results view, select the view configuration icon that contains the desired number of views. The result is that the user will have a "blank slate" to start with for each view and will not be required to delete output variables that have been copied from another view.
Reducing views is a slightly different approach. If the user selects the a view configuration icon with fewer views than the current configuration layout they will receive the message.
The result is that the user will have to hit OK, and then do the following, which they could do right from the start.
To reduce the number of views displayed just choose the view to close, and hit the "X" on the upper right of the border. This action will reduce the number of views by one and reconfigure the screen. If the view configuration is not the desired format for these views just select the view configuration icon from the ribbon for the same number of views that matches the desired configuration.
______________________________________________________________________________________
© Copyright 2013 Simergy, Sustainable IQ, Inc.