Workspace: Reports/Toolbars/Report Toolbar
The Report Toolbar enables zooming, panning, printing and other capabilities.
The user can search for partial or full words and numbers across the active reports. They can choose to match case, match whole word and/or search up. Previous searches are available from the drop down list. If there are multiple instances from the search, the Find Next button will become active and the user to move to the next match by selecting the button.
Presents the standard Microsoft print dialog box with the typical features that users will find in other Windows programs.
Prints the active report directly to the default printer.
Provides the user the ability to make some adjustments to the format of the reports. The Paper Size and Source can be selected. The report can be change from Landscape to Portrait or vice versa. In addition the margins can be adjusted.
Allows the user to adjust the size o f the report in two ways through a pop-up dialog. The user can enter a percentage value directly or they can use the higher and lower chevrons to change the percentage size by 1% higher or lower. In addition, users can specify if the report is to fit in the width of one page or other. The user selects the radio button to activate the feature. By default the percentage size feature is enabled.
Tip: Changes made in the pop-up dialog are not implemented until OK is selected
Typical capability to reposition the report in the viewing window.
Provides the user with two zoom setting that they can toggle between by just selecting on the report. The intent is that it provides a ‘fewer click’ solution than ‘Zoom In’ and ‘Zoom Out’
By selecting provides the ability to Zoom Out and view the report and graphic at a larger scale.
The user can enter a direct value, and by selecting enter the report will be resized to that value.
By selecting provides the ability to Zoom In and view the report and/or graphic in greater detail.
By selecting the user is taken to the first page of the report
By selecting the user is taken to the previous page of the report
By selecting the user is taken to the next page of the report
By selecting the user is taken to the last page of the report
Selecting provides the user a number of formats that the reports can be exported. When any of the options are selected a dialog box appears providing input options for the user based on the format selected. The different dialog boxes are shown above. The export format options include pdf, HTML, RTF, Excel (xls and xlsx), CSV, Text, and Image.
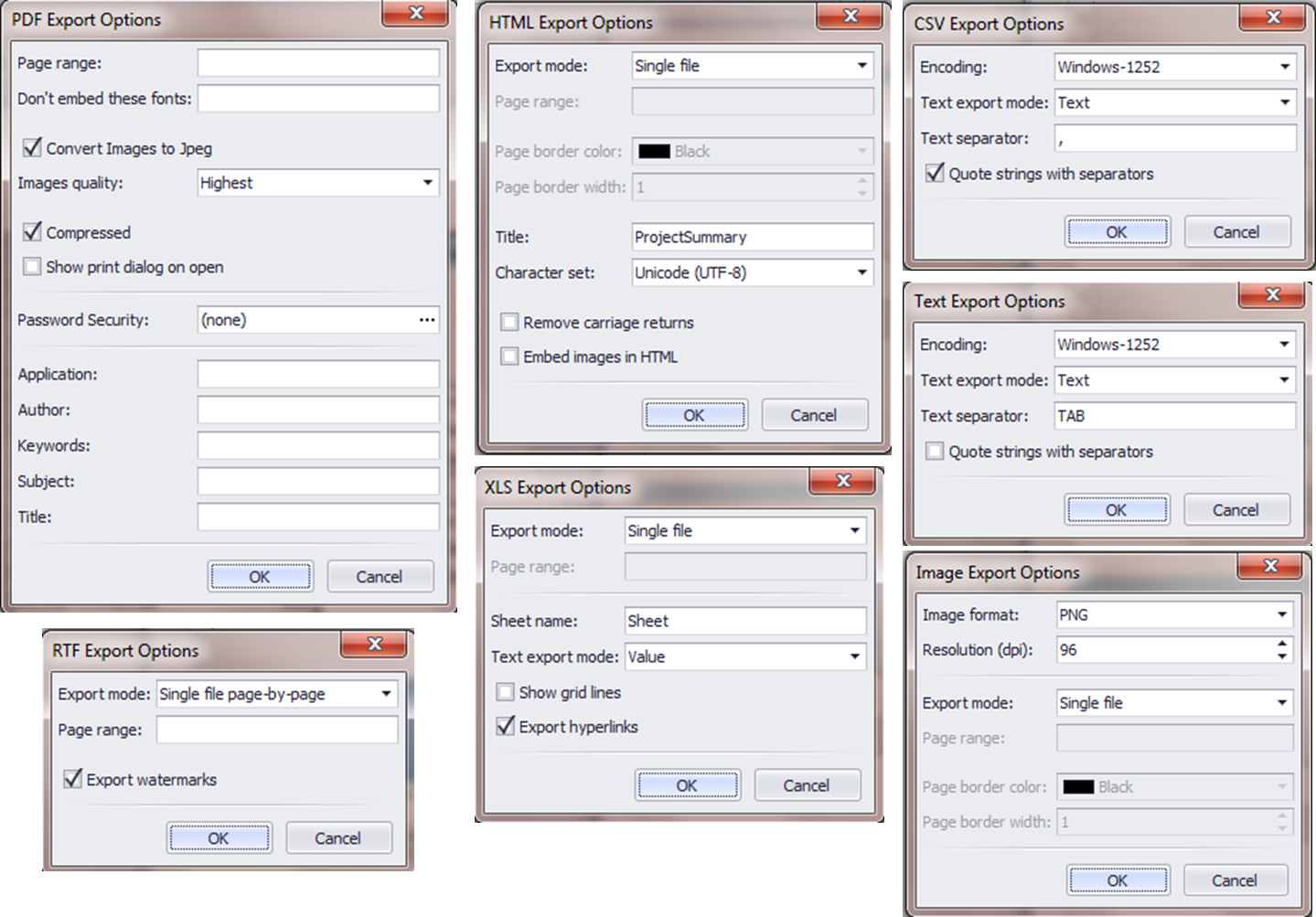
A Results Set is the SQLite Database (eplusout.sql) of results for a single simulation run. It contains the results for the Output Variables that are available for the user to view in Reports and Results Visualization. By selecting the drop-down list a pop-up field will display the results sets that are available to the user for selection. The user can select single or multiple results sets.
The user can select what feature buttons are displayed on the toolbar.
______________________________________________________________________________________
© Copyright 2013 Simergy, Sustainable IQ, Inc.