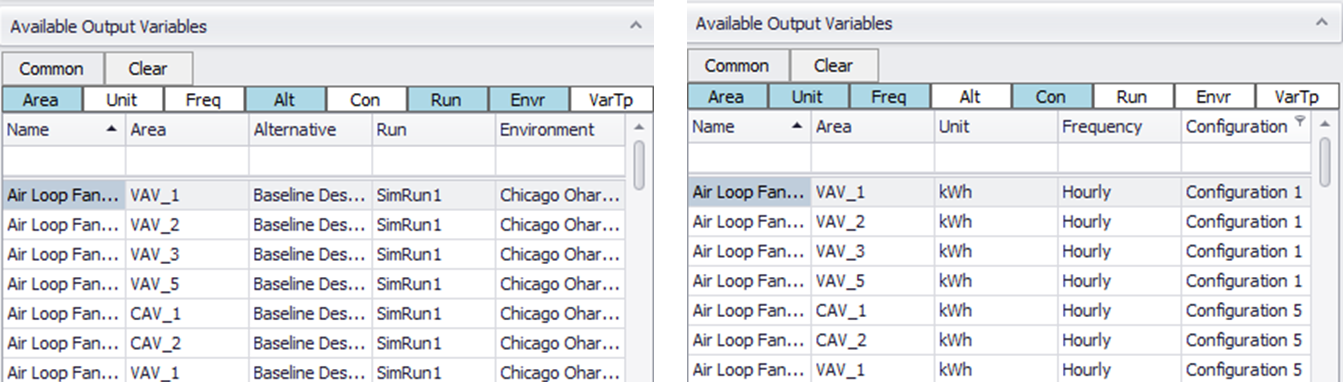
The following are the features associated with the Available Output Variables Table.
Tip: Remember the flow to incorporate Output Variables in Results Views:
Common is only active when multiple results sets have been selected (see Manage).
By SELECTING Common only the "Common Output Variables" that are present in both Results Sets will be displayed in the table.
By UNselecting Common the default Output Variable list for the Output Request Set for the individual Results Set or multiple Results Sets will be displayed.
When Common is NOT ACTIVATED - Takes the user back to the default Output Variable list for the Output Request Set for the individual Results Set or multiple Results Sets by removing any of the "filter features" that have been used on the original Output Variable list.
When Common IS ACTIVATED - Removes any filters that have been previously used on the "Common Output Variable Set" and takes the user back to this list of the Common Output Variables.
Note: Clear does not change which columns are displayed in the table.
The eight column header buttons are always shown and they function as toggles to turn on or off the view of that column within the table. When the Header Button has a "bluish background" it means that column is active. Space is at a premium in the interface and this enables the user to work more effectively with the table to review a range of different information that could be important to determine which are output variables are the best to select.
The table identifies the eight column headers and shows the abbreviations that are used within the interface.
Note: The Name Column is always displayed and it does not have a Header Button.
| Abbreviation | Full Name |
| Area | Area |
| Unit | Units |
| Freq | Frequency |
| Alt | Design Alternative |
| Con | Simulation Configuration |
| Run | Simulation Run Name |
| Envr | Environment |
| VarTp | Variable Type |
Example: Two views of the same Available Output Variables table are shown. The table on the left has the Area, Design Alternative, Simulation Configuration and Environment columns turned on, while the table on the right has the Area, Unit, Frequency and Simulation Configuration columns active. By looking a bit closer at the table on the right we see that in the Configuration column there are two Configurations listed (configuration 1 and configuration 5), which indicates that we have multiple results sets active. Had we just been looking at the one on the left, we might not have realized that.
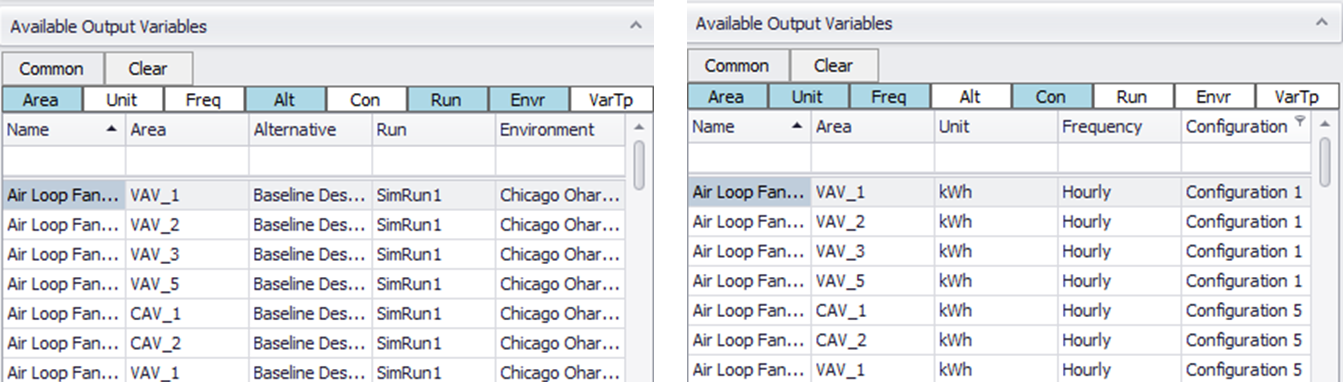
Each column in the Available Output Variables Table has a filter capability that allows the user to access a list of unique instances for that column. The first image shows the "filter icon" that appears in the Configuration Column when the user hovers their mouse in that area. It also shows the tool tip comment that appears. When the user selects the "filter icon" they are present with a pop-up dialog that shows the unique instances for that column, and allows the user to select them individually or choose "select all".
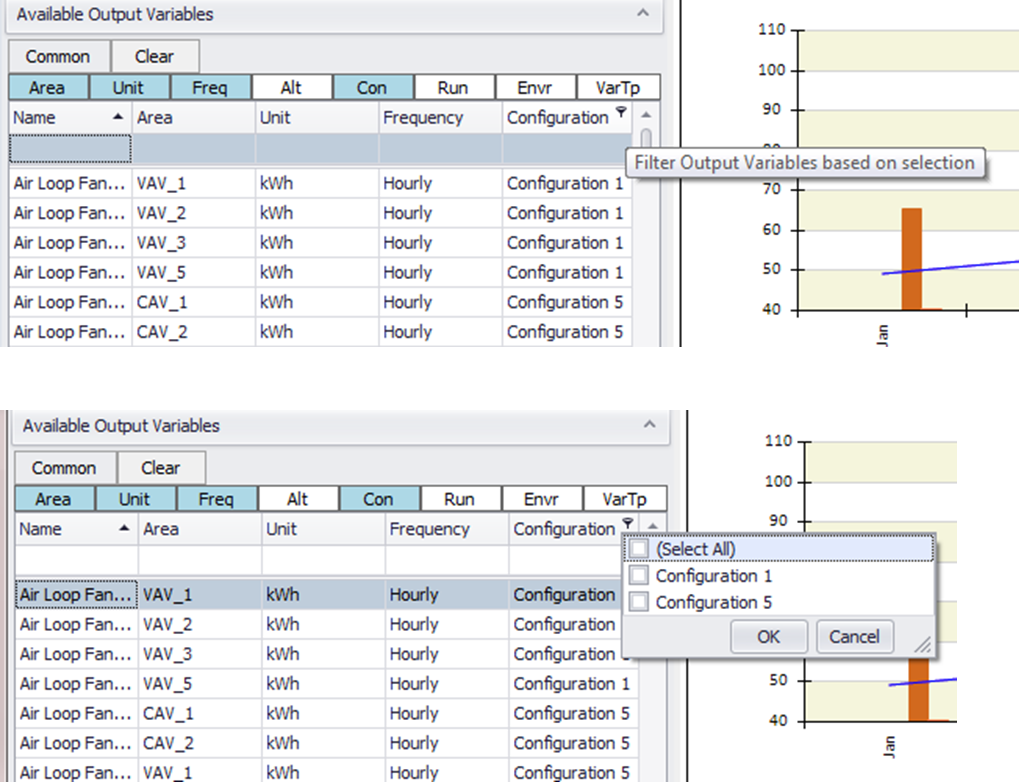
Allows the user to do a "Filter Search" on any column within the table by entering text in the blank row (gray background) for each column. This is a quick way to reduce the size of an Output Request set to isolate the desired Output Variables for selection.
Example: The table on the left is the original Output Variable List for the Output Request Sets of the two Results Sets that are active. By starting to type the word "Boiler", the list of Output Variables has quickly been reduced to a manageable set.
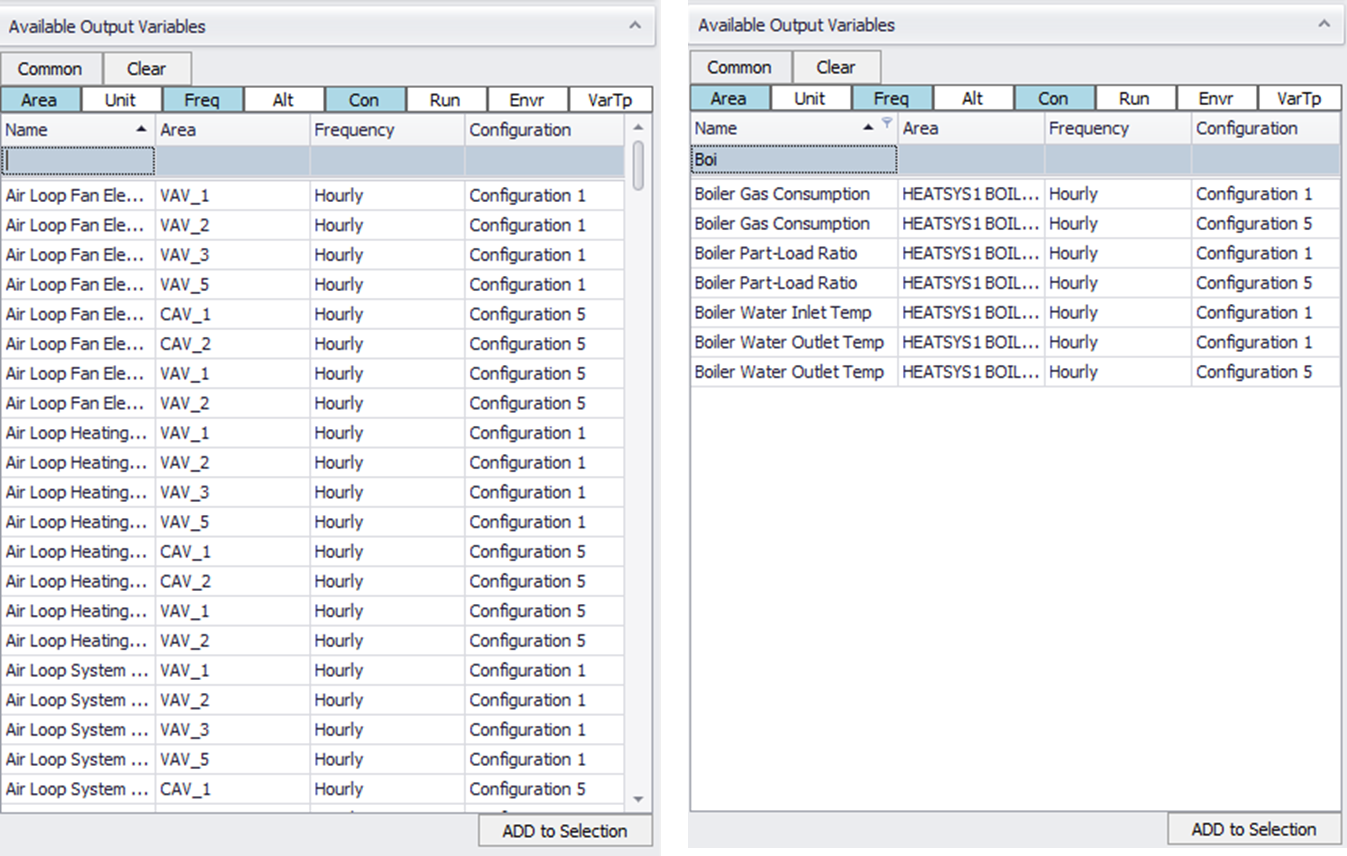
Tip: The text entry filter searches can be used across multiple columns at the same time. See the example below.
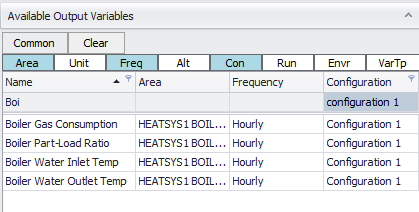
ADD to Selection on functions when a user has an Output Variable selected. When the user has an Output Variable selected and they select ADD to Selection, then the Output Variable is added to the Output Variable Selection table and is also added to the active Result View (Default format = Graph, Line Chart)
Note: Only one Output Variable can be added to selection.
The one EXCEPTION is when multiple Results Sets are active and the user has selected the Common Button. The example shows the ADD to Selection for the Boiler Water Outlet Temp Output Variable for the two (2) Results Sets that are active. After ADD to Selection was selected two Output Variables were added to the Output Variable Selection Table (one for each Results Set) and they were included in the Results View.
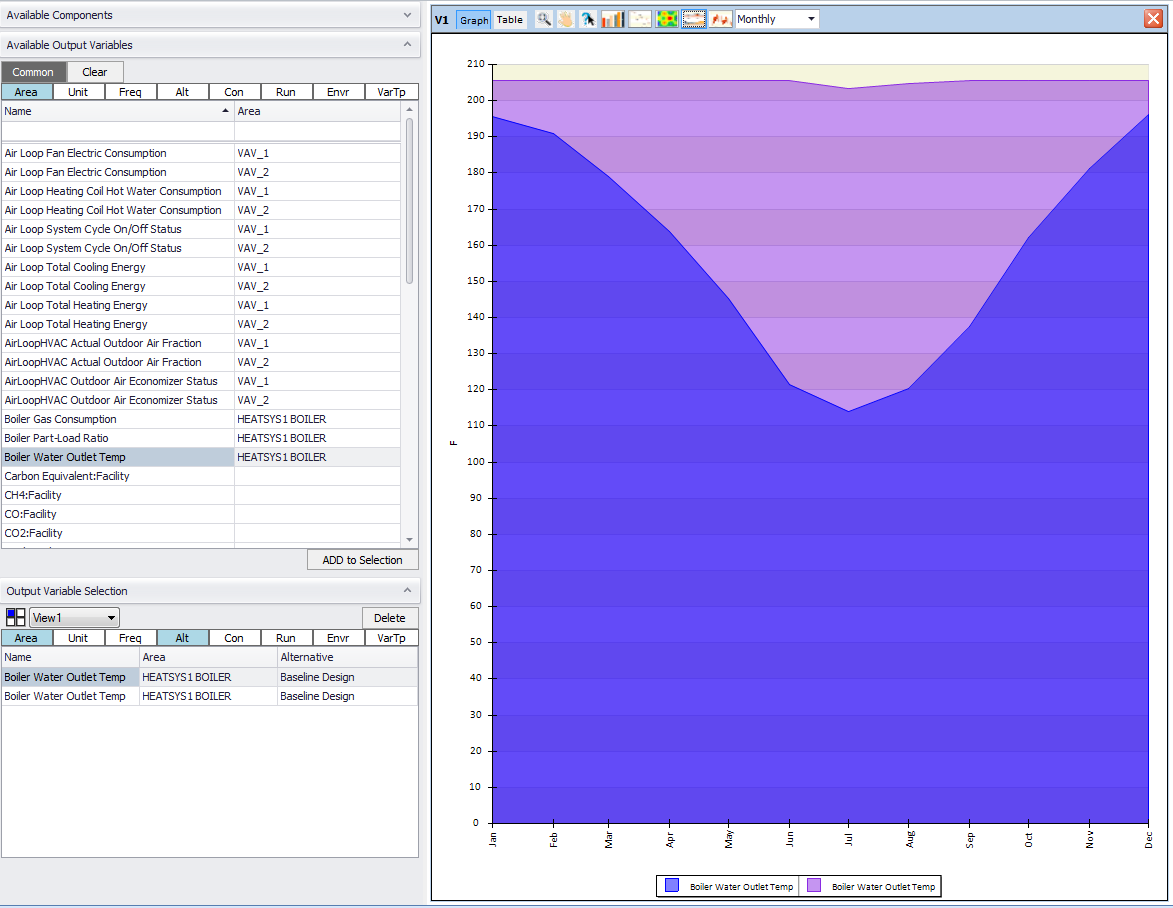
______________________________________________________________________________________
© Copyright 2013 Simergy, Sustainable IQ, Inc.