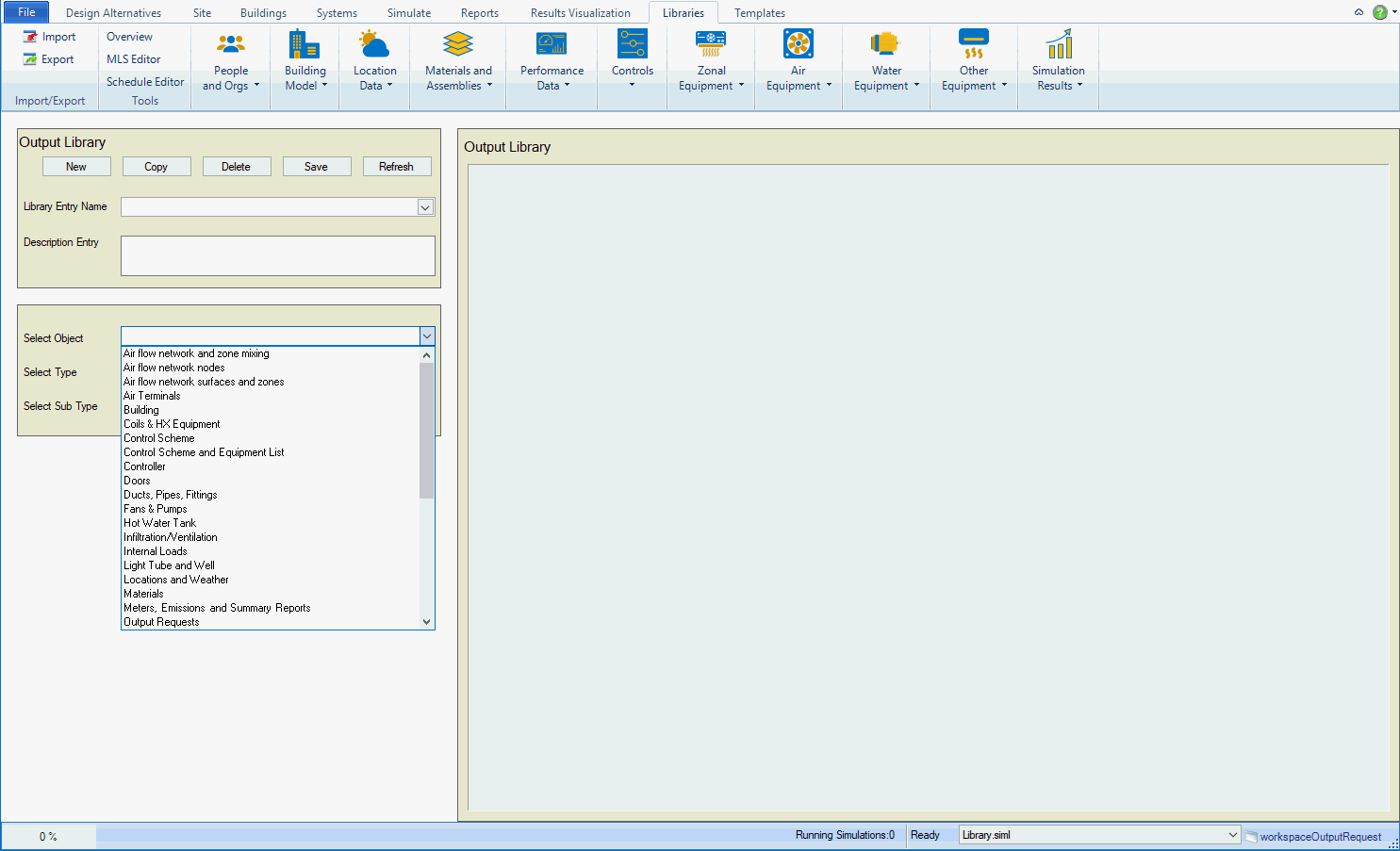
Location = Libraries/Simulation Results/Ouput Requests
The Output Requests Library workspace is divided into two columns below the ribbon. The Library Entry Selection column is comprised of three fields that allow the user to make selections that filter the EnergyPlus variables database and collect sets of variables that will displayed in the Library Entry Variables column.
The library entries available to the user are determined by which Source Library has been selected.
It is a combination drop down list and text entry box. The user can enter a name for a library entry that they are creating or they can select from the drop down list previous library entries that have been created. The user can enter a descriptive name in this field at any point in the process of creating an output request, however it will only be created and saved when the user selects the ‘save’ button below.
The user can enter a descriptive note that will be saved and associated with the Library, which can assist quick recognition of what is included in the library by the user and/or a colleague of the user that may also be working on the BEM.
New signals to Simergy that the user is creating a new output request within the active library. When it is selected Simergy exposes the full set of the EnergyPlus variable to the user and provides them a clean slate to build the library entry. By selecting an object (Select Object) from the drop down list the Select Type drop down options are shaped. By selecting a type (Select Type) the Select Sub Type drop down options are shaped. By selecting a Sub Type (Select Sub Type) the output variables related to those three selections are shown in the Library Entry Variables Table (titled Output Library). For the new library entry to be saved the user is required to type a name in the Library Entry Name field and select Save. The user is not required to provide a Description Entry.
Copy creates a copy of the library entry within the active library. The default name of “copy of”plus the “original name” will appear in Library Entry Name by adding “copy of” to the front of the copied library entry name. For the Copy process to be completed the user is required to hit Save. If the user makes any changes to the library entry they will need to hit Save for those changes to be incorporated into the library.
Delete removes the selected library entry from the active library.
Save allows users to Save new library entries and/or edits to existing library entries.
Note: when the user makes changes to an existing library entry and hits Save, without having changed the name, the original library entry is replaced with the version that is saved. Therefore if the user opens another Simergy file and opens the library entry, it will be the most recently saved version.
Refresh will reset the workspace, making it as if you just opened the Output Requests library.
It is the starting point for the EnergyPlus output variable database filtering process. A number of Simergy objects are provided to the user in a drop down list, which correspond to objects in the EnergyPlus IDF (Input Data File) format. By selecting an object a few things occur:
- The drop down lists for the Types and Sub Types are established based on the object selection.
- The first item in each of the Types and Sub Types line items is selected as a default
- The Time Series Variables and Meters associated with the Object Selection, and the default selections for Type and Sub Type appear in the Library Entries Variables Table titled Output Library.
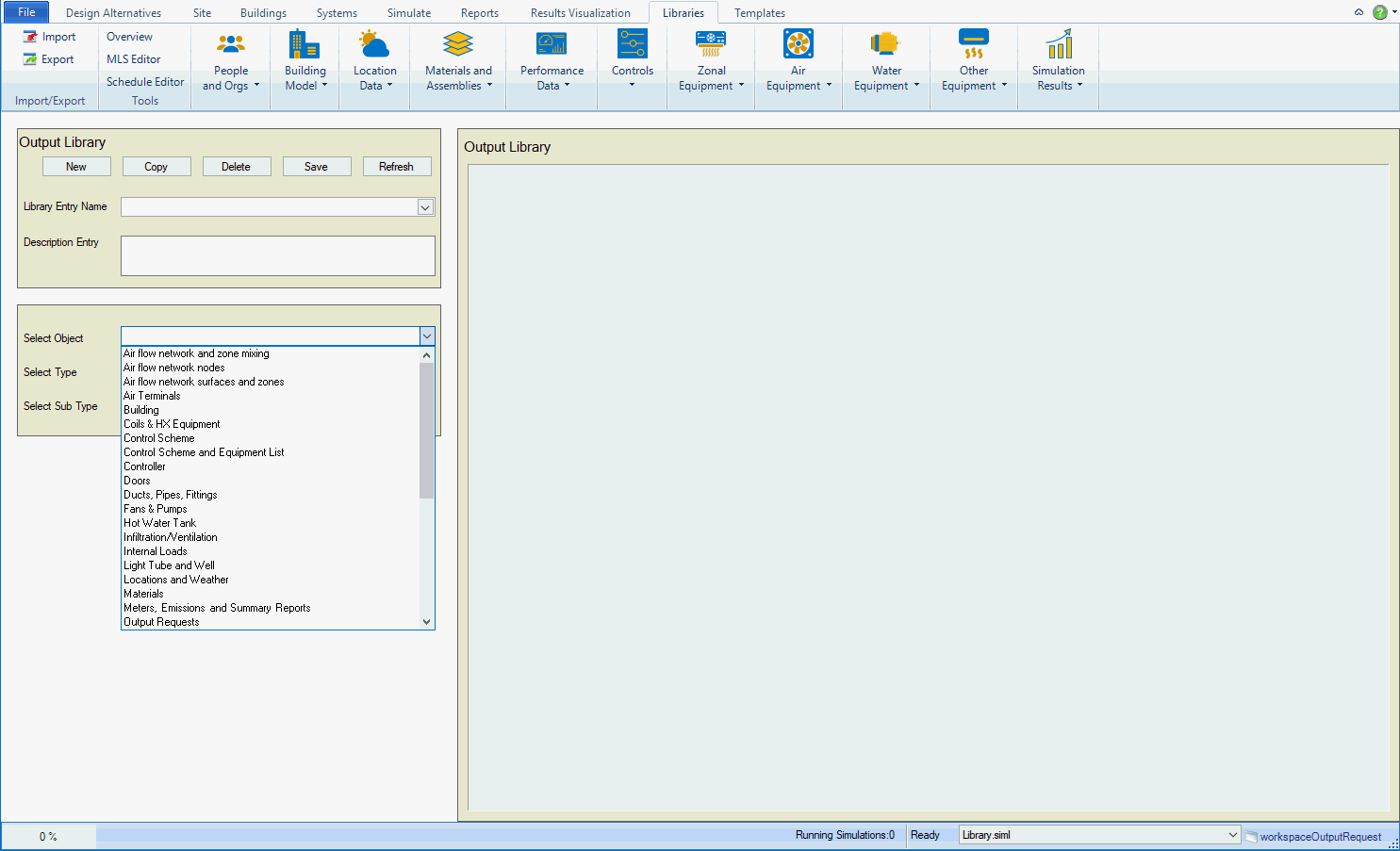
The figure shows a partial list of the Select Object drop down list that is provided to the user. By selecting SimFlow Energy Transfer, Coil is the default Select Type and Coil Air Cooling Water Detailed Geometry is the default Select Sub Type. Also note that a Time Series Variables entry has now been placed in the Output Library/EnergyPlus (link to Entry Variable Selection section)
It is the second level of filter selection for the output variables. The drop down list provided to the user is directly influenced by the Select Object selection. By selecting a Type the following occurs:
- The drop down list for the Sub Types is refined based on the object and type selection.
- The first item in the Sub Types line items is selected as a default
- The Time Series Variables and Meters associated with the Object and Type Selection, combined with the default selection for Sub Type appear in the Library Entries Variables Table titled Output Library.
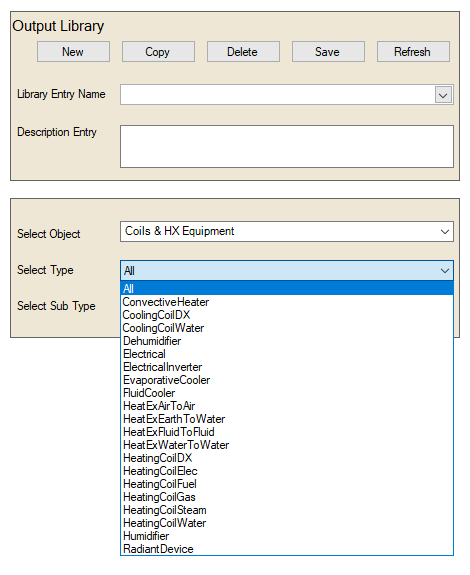
The figure shows the drop down list for Select Type provided based on the previous Object Selection. By selecting HeatExAirtoAir, the drop down list for Select Sub Type will be refined further and the Output Variables displayed in the Output Library will be updated as well. (link to Entry Variable Selection section)
It is the third level of filter selection for Output Variables. The drop down list provided to the user has been directly influenced by the Select Object and Select Type selections. By selecting a Sub Type the following occurs:
- The Time Series Variables and Meters associated with the Object, Type and Sub Type Selections appear in the Library Entries Variables Table titled Output Library.
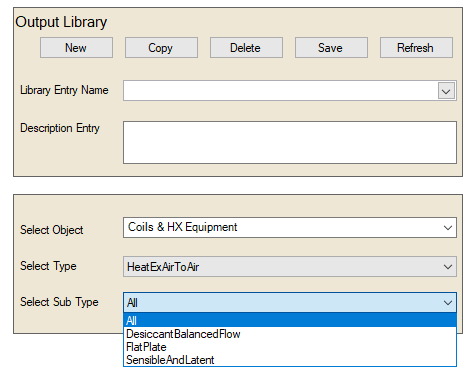
The figure shows the drop down list for Select Sub Type provided to the user based on the previous Object and Type Selections. By selecting Flat Plate the Output Variables displayed in the Output Library are updated. (link to Entry Variable Selection section)
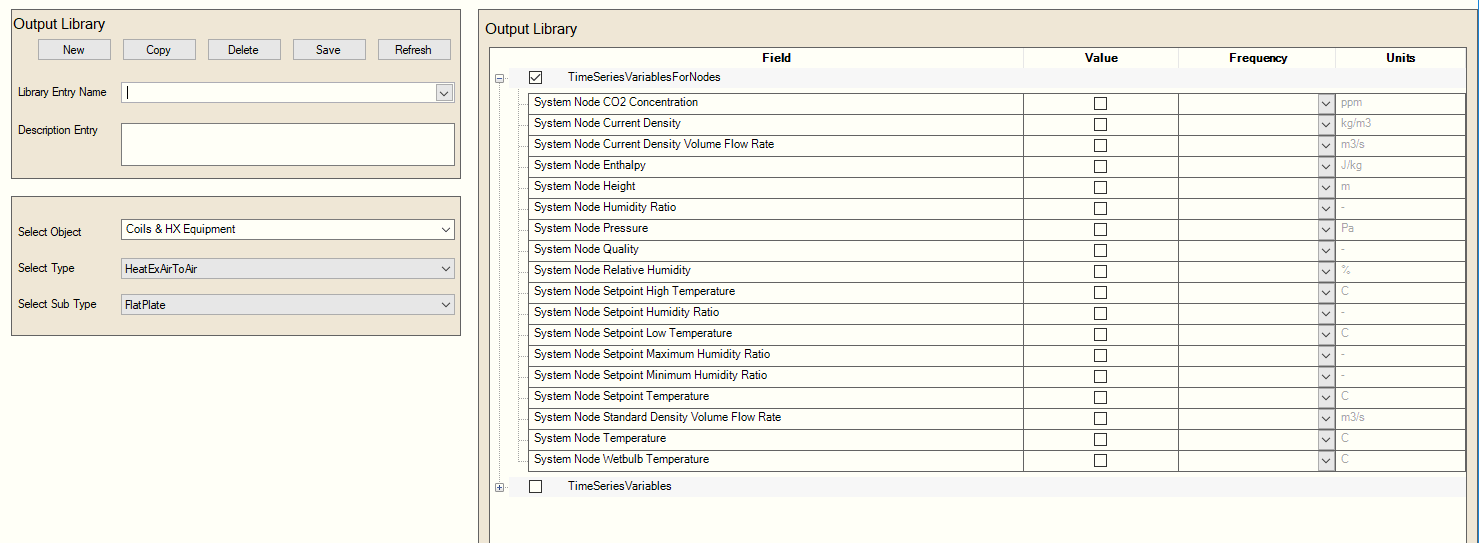
The figure shows the expanded list of Time Series Variables for Nodes displayed in the Output Library based on the Coils and HX Equipment (object), Heat Ex Air to Air (Type) and Flat Plate (Sub Type) selections. (link to Entry Variable Selection section)
The second column contains the Output Library is the location where the set of EnergyPlus Output Variables that are the result of the user selecting an object, type and sub type appear.
The table where the output variables are shown has two levels of hierarchy. At the highest level the entry variables fall into one of two categories, either Time Series Variables or Meters.
Time Series Variables– Output variables that are reporting time series data at various frequencies from EnergyPlus.
Meters – predefined or custom meters that allow users to group appropriate variables are onto “meters” for reporting purposes
When either of these categories is expanded they expose the relevant list of output variables. Each variable is displayed on a separate row within the table.
Note: the default view of the Output Variables is shown in gray text to express that it is in ‘read only’ format currently. Since this Output Request example is being created new there are no variables that have previously been selected. If the user is viewing a previously created output request library then the variables that are a part of the library will have the value box checked.
To activate the table the user in this example selects the check box next to TimeSeriesVariables. When the checkbox is selected the Output Variable text changes color from gray to black, and the table becomes active
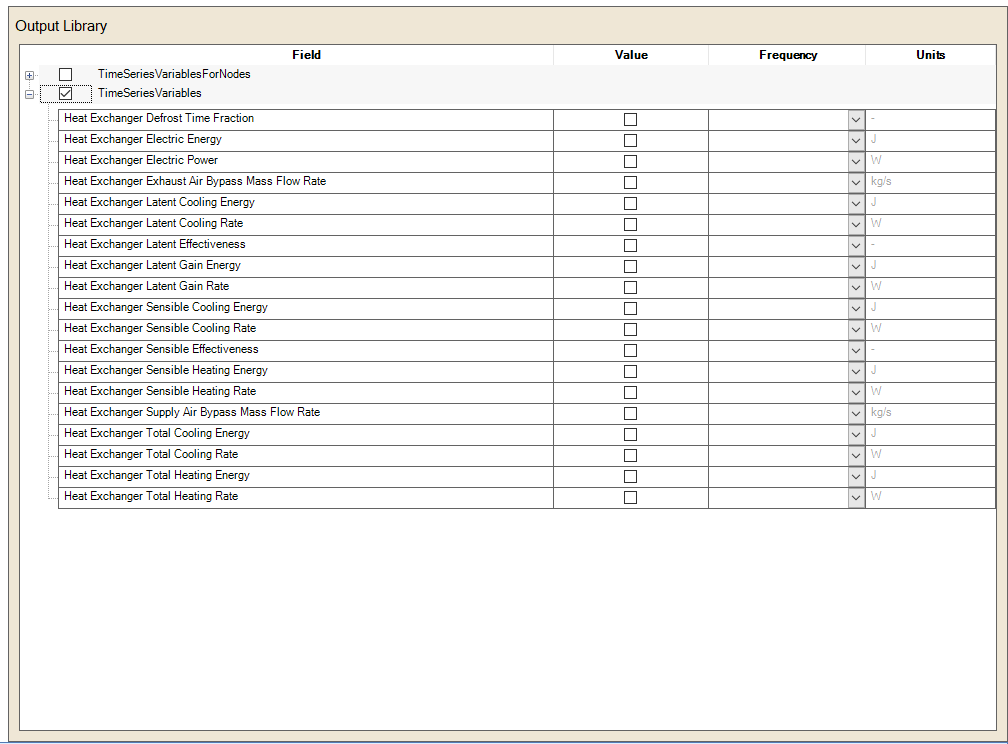
.
The table contains four columns:
- Field – displays the Output Variable Name [Units] (whether the variable relates to HVAC Sum or HVAC Average)
- Value – by selecting the checkbox ( ) the output variable in that row will be included in the report for the output request library.
- Frequency – user selects between the drop down list options of hourly, daily, monthly, run period, annual, environmental.
- Unit – once the user views the output request library after it has been created, the relevant units for the output variable are displayed in this column. The column is ready only, even in the active state and the user cannot directly enter values into this column.
Each column can be resized by the user positioning their cursor in the header area at the point between two columns until the icon ( ) appears, which allows the user when they left click on the mouse to increase or decrease the width of the column.
Tool Tip: Remember to save the latest edits to Output Request Library Entries. For the Output Requests Workspace, Simergy does not save the settings of the workspace view when the user selects another workspace to work on. When a user leaves the Output Requests library workspace, even if to go to another Libraries workspace, when the user clicks back on the Output Requests button on the ribbon they will be taken to the default view of the workspace versus the workspace view of their previous work.
______________________________________________________________________________________
© Copyright 2013 Simergy, Sustainable IQ, Inc.