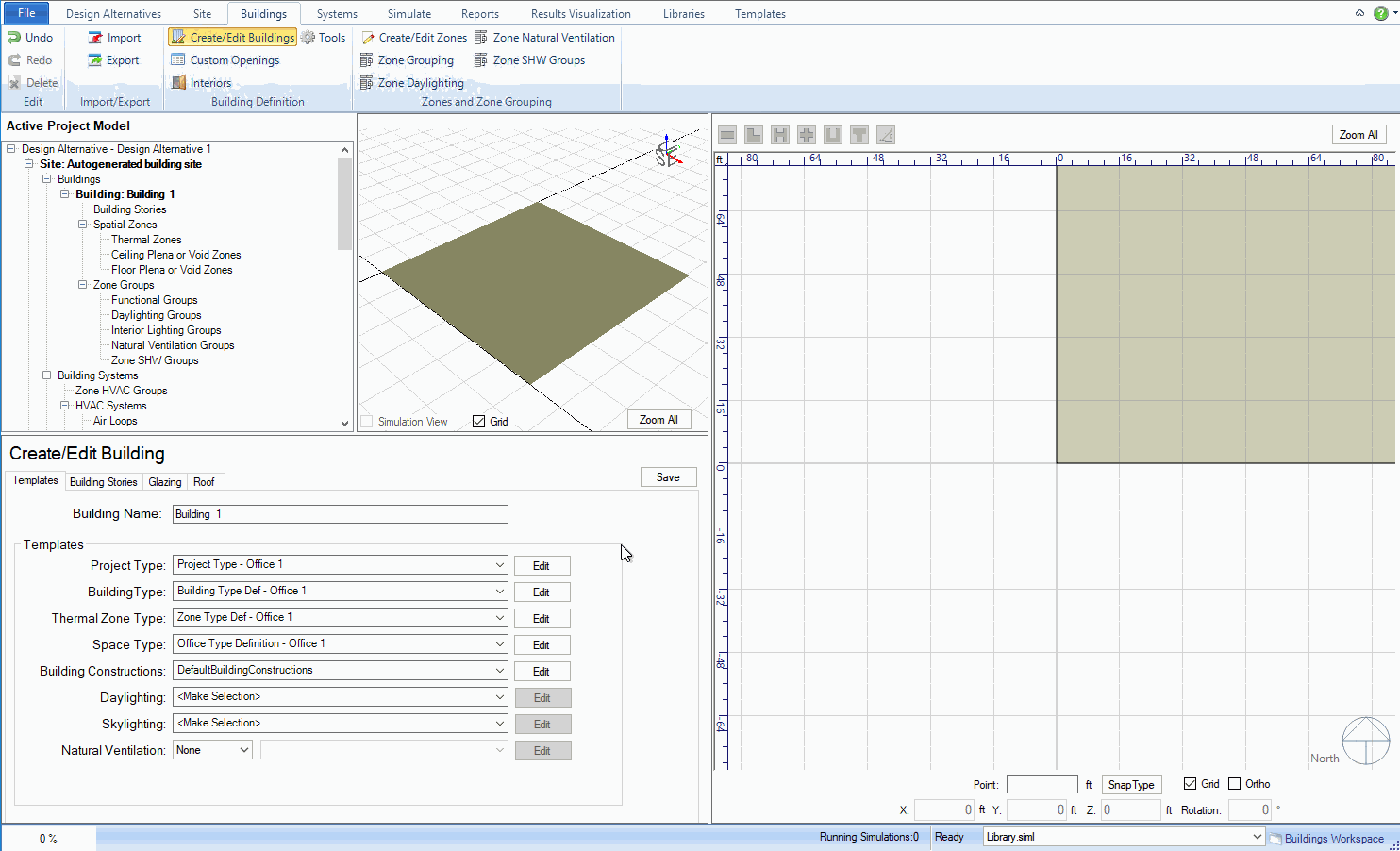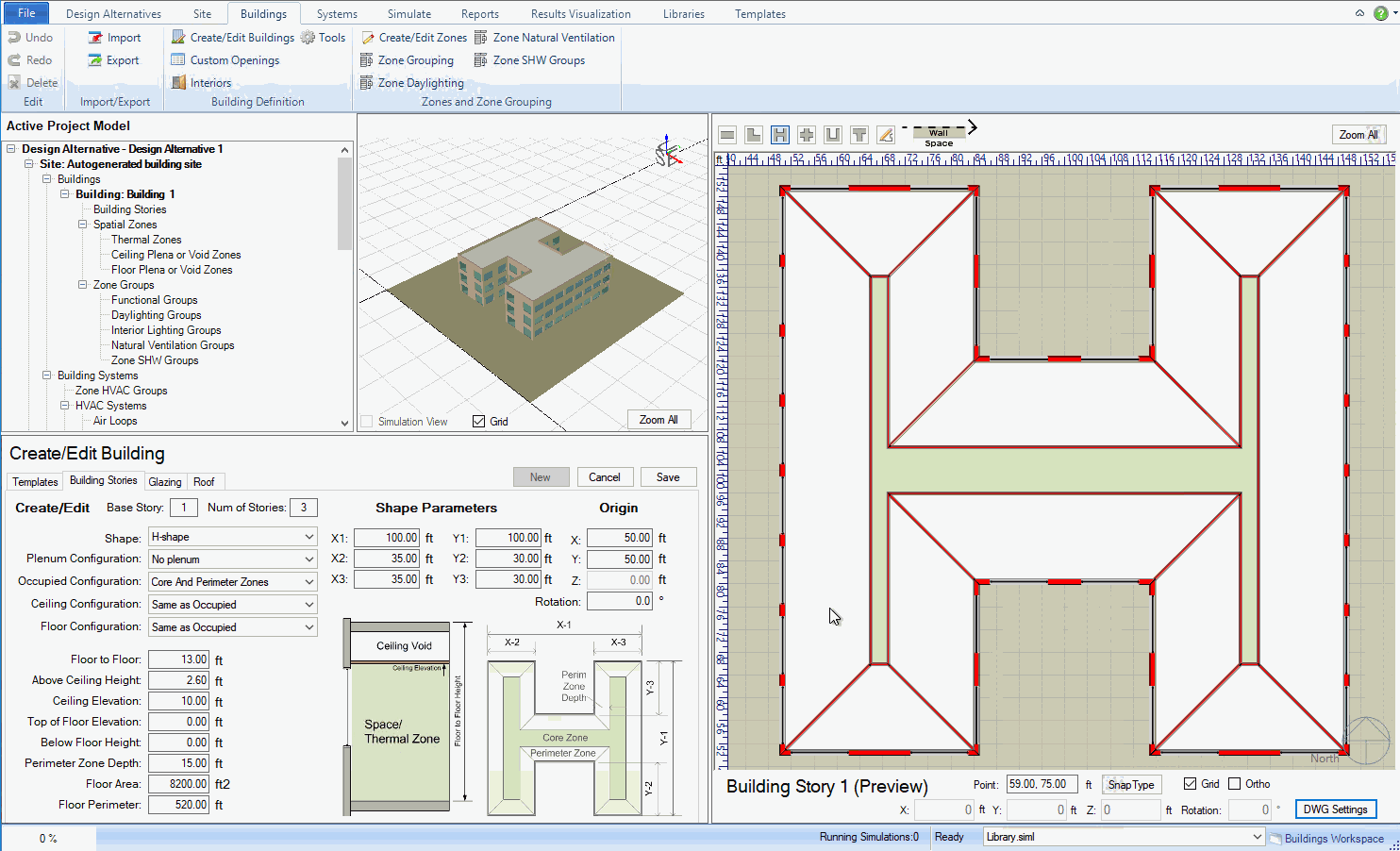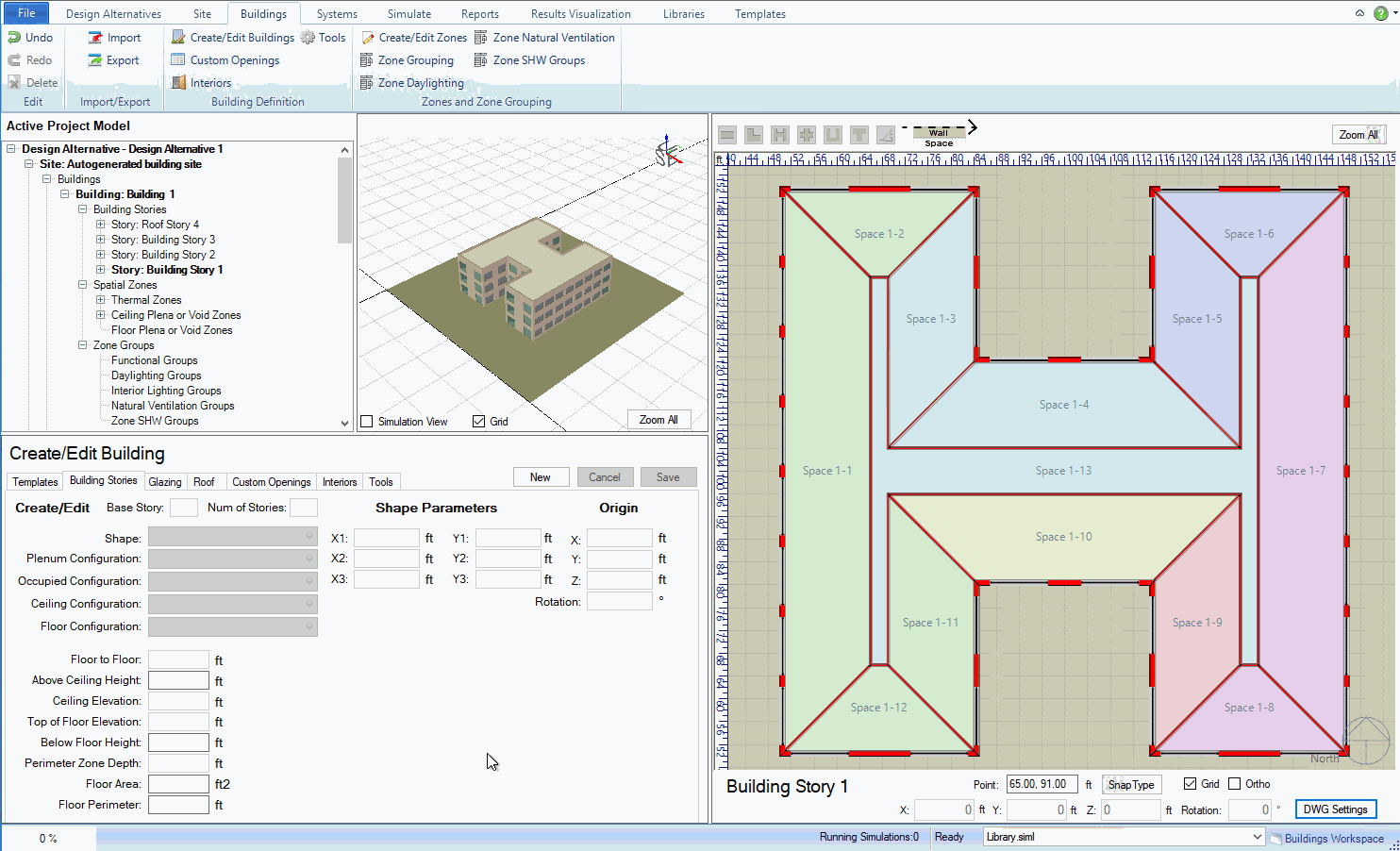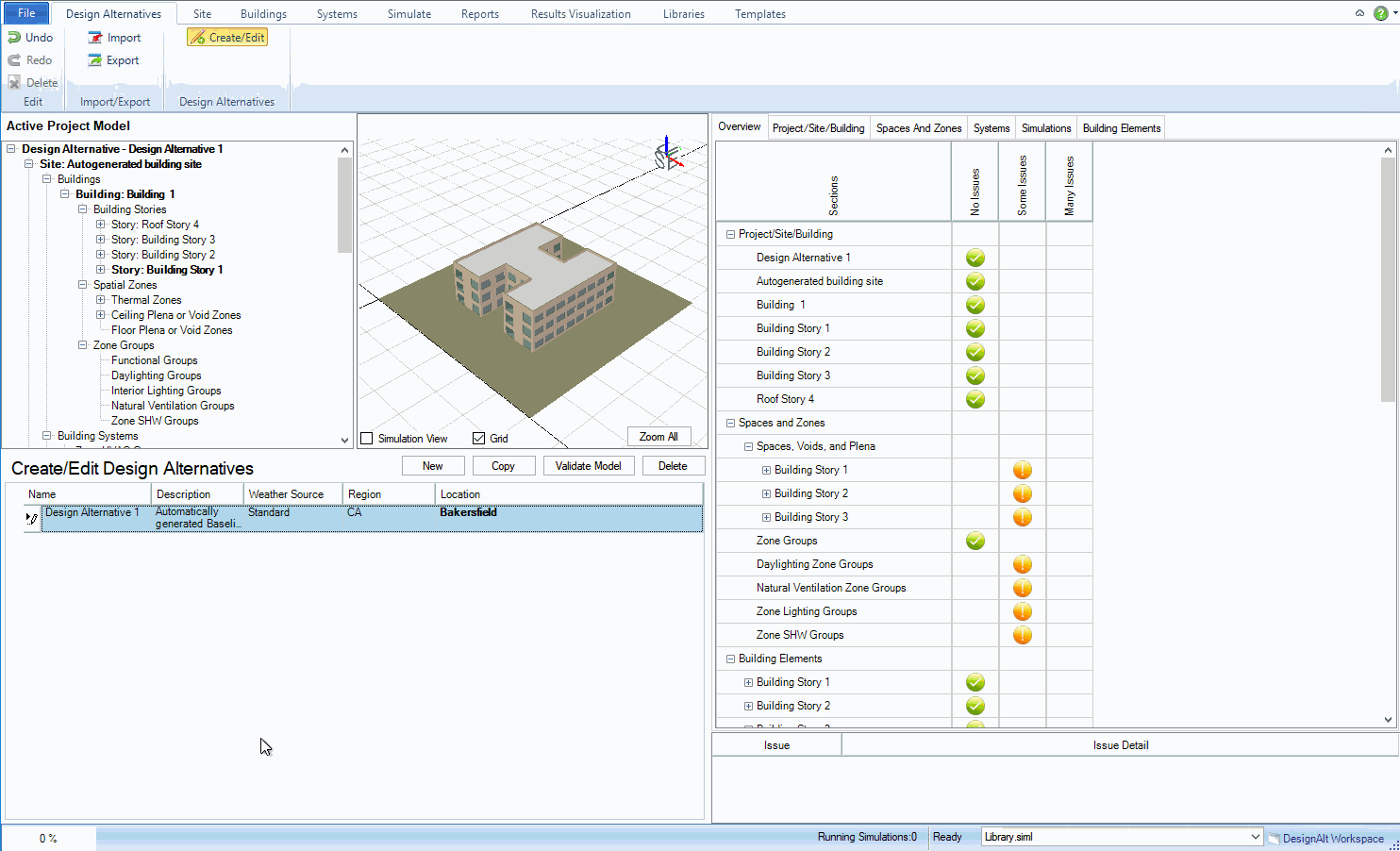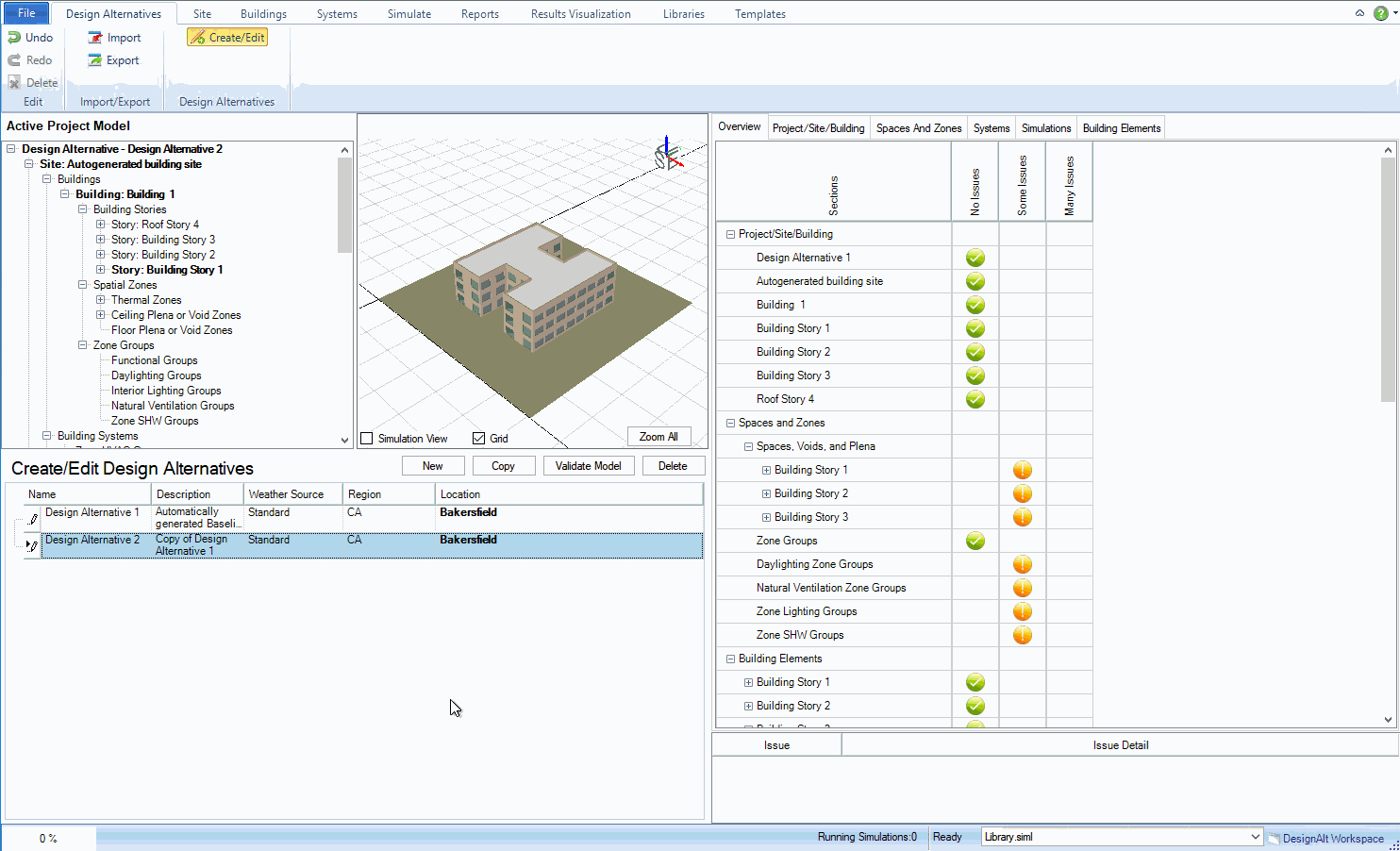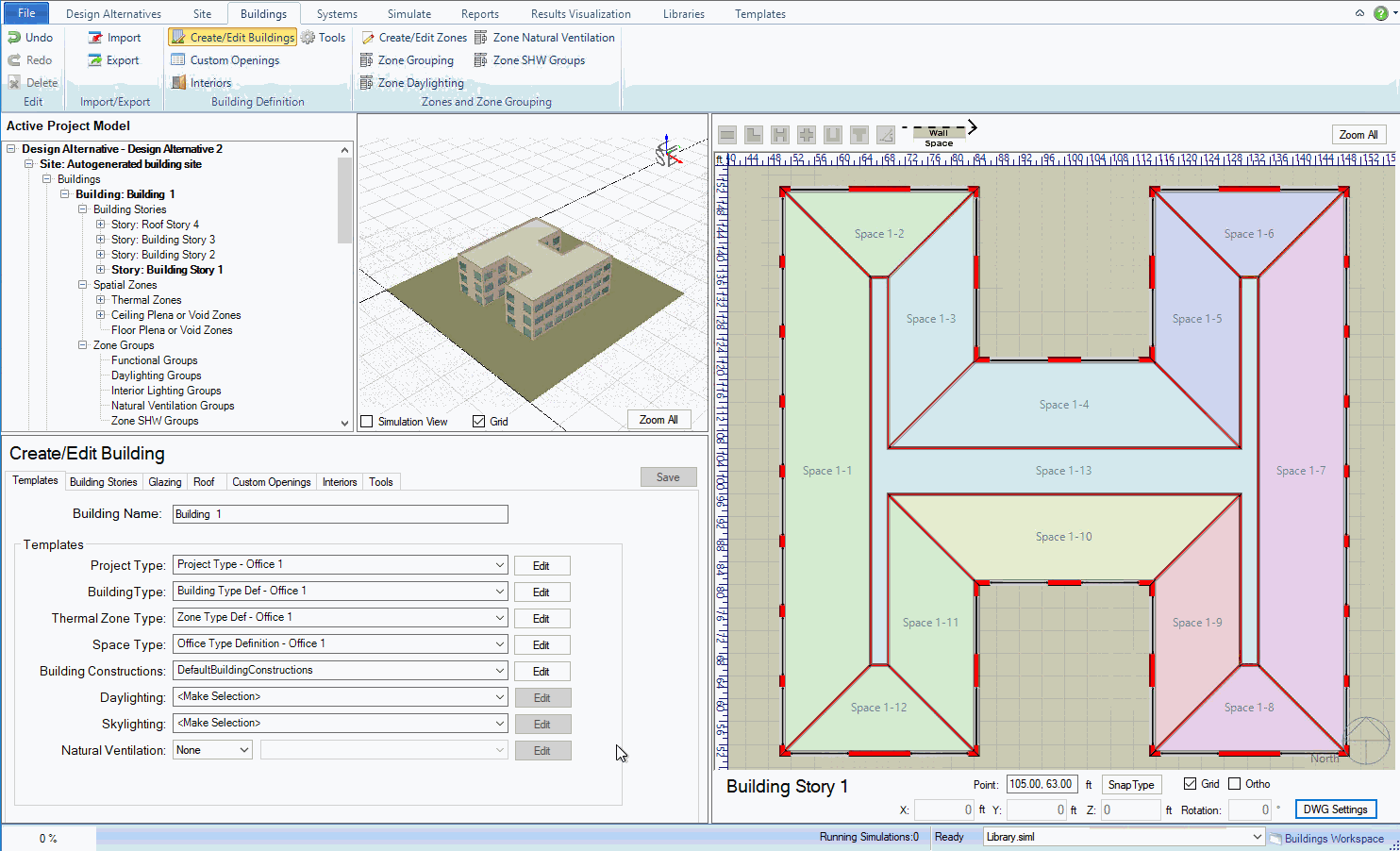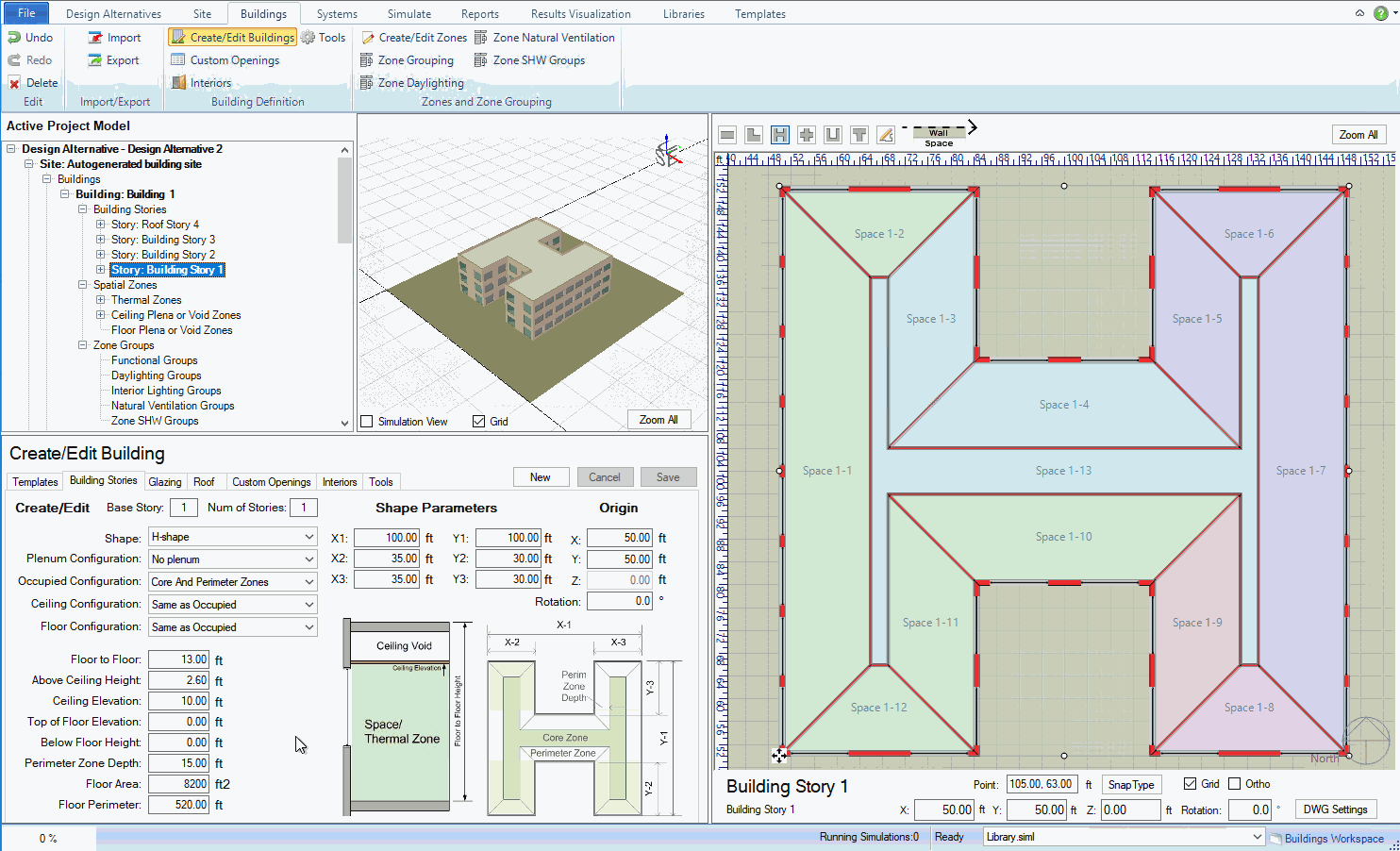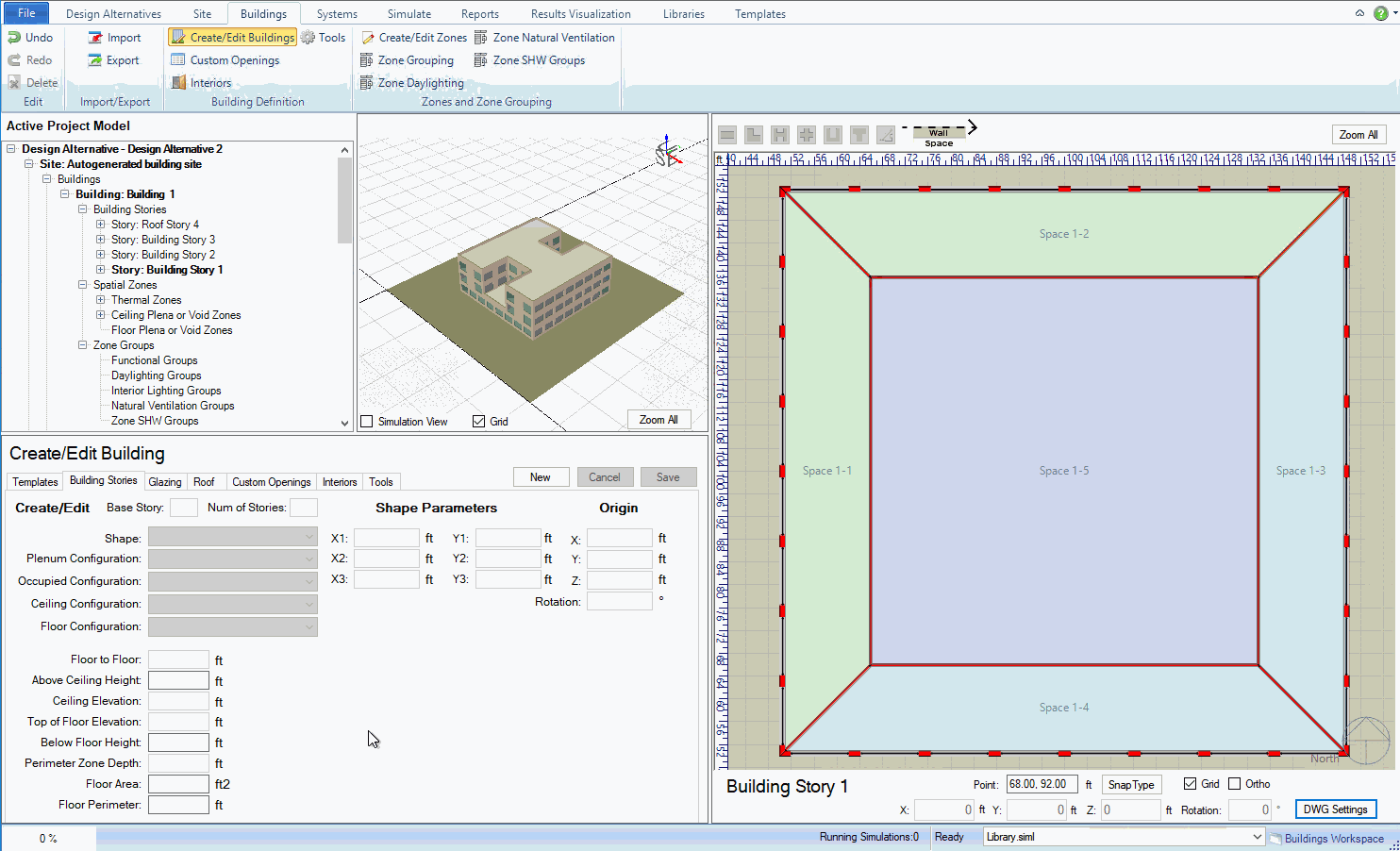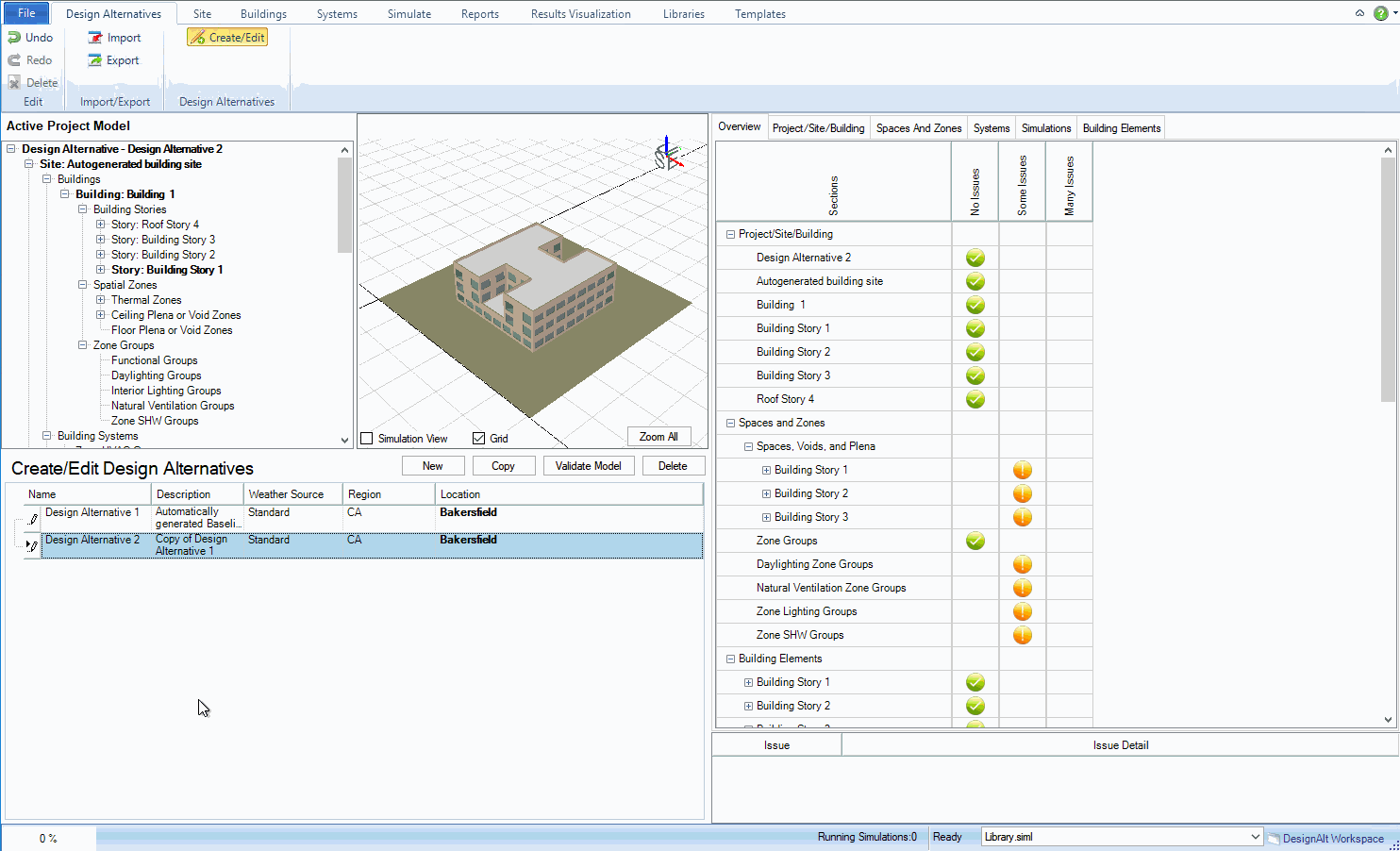Design Alternatives Example:
Exploring Building Forms
Workspace: Design
Alternatives à
Design Alternatives
à
Create/Edit
This example shows the basic steps needed
to create two similar but different Design Alternatives in Simergy. Using
multiple Design Alternatives allows the user to do comparative analysis
from the early stages through detailed design and into operations. This
example shows how to "branch" a design alternative into two
different alternatives with slightly different building forms, but the
same process can be used to test different HVAC systems, zone group assignments,
glazing options, etc. on the same building and much more. Choosing
the right time to "branch" a model becomes the key to using
this feature efficiently so that the number of times the same change needs
to be made in different alternatives is minimized.
There is no limit to the number of design
alternatives that can be incorporated into a Simergy file, but note that
there is a practical limit based on the file size and the workability
of the file.
Open a new file
in Simergy, choose a location for the default Design Alternative
Go to the Buildings tab, in the Buildings
Definition section of the ribbon choose the Create/Edit workspace
In this workspace, select the Building Stories tab. Click New to start a new building.
Set the Num of Stories to "3" and
Shape to "H-Shape".
Click Save
to save the building and view it in the 3D viewport.
Go back to the Design
Alternatives
tab now. The building you just created will still be in the
3D viewport.
Click Copy to create a copy of Design
Alternative 1. By default it will be called Design Alternative
2.
With Design Alternative 2 selected, go back to the
Buildings tab.
In the Create/Edit
Buildings
workspace, select Story: Building Story
1 in the
project tree. This will enable editing of that story.
Change the Shape of that story to "Rectangle
shape". Click Save.
Go back to the Design
Alternatives
tab one more time and see the change you just made in the 3D viewport.
Select Design
Alternative 1 to see that its model remains the same. You now
have two different Design Alternatives based on the same model.
______________________________________________________________________________________
©
Copyright 2013 Simergy, Sustainable IQ, Inc.